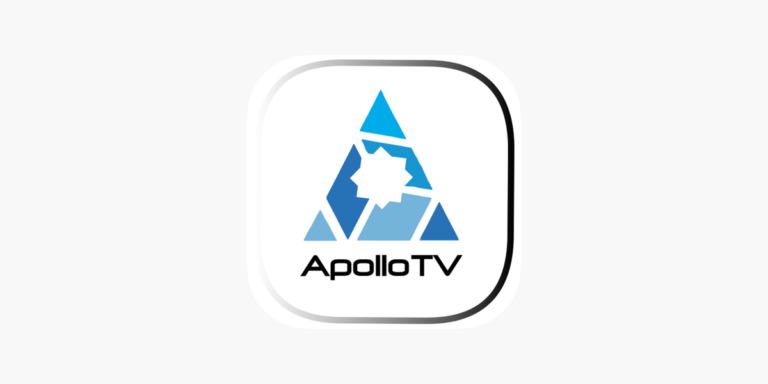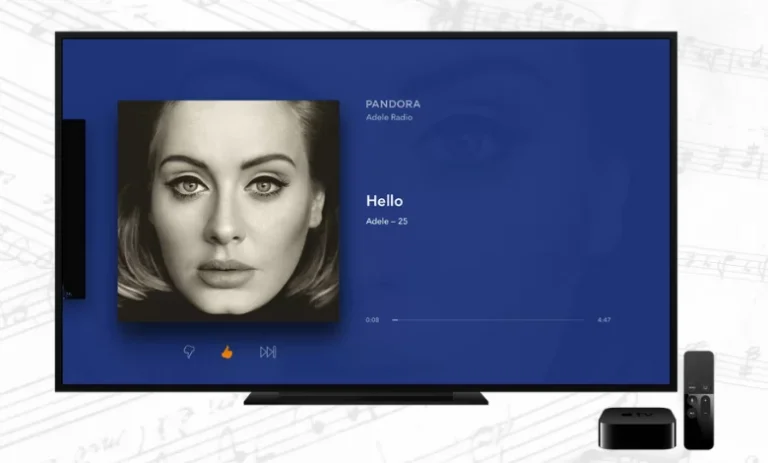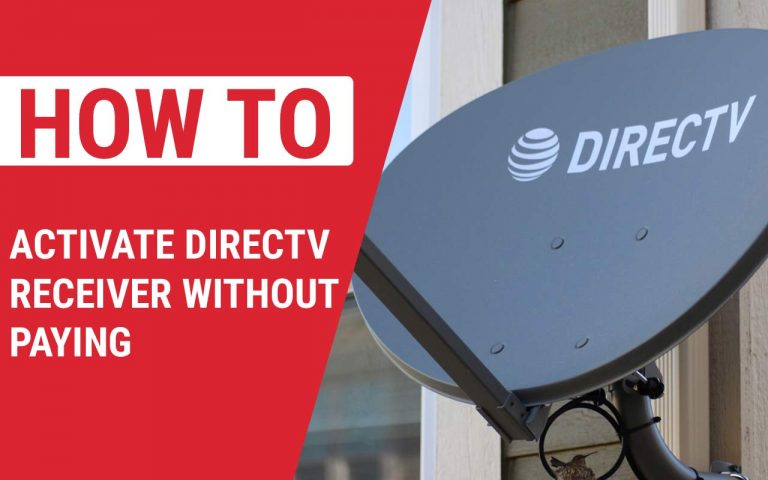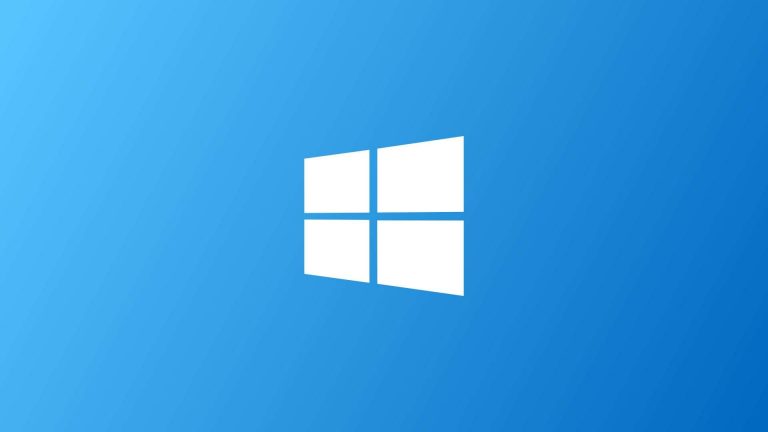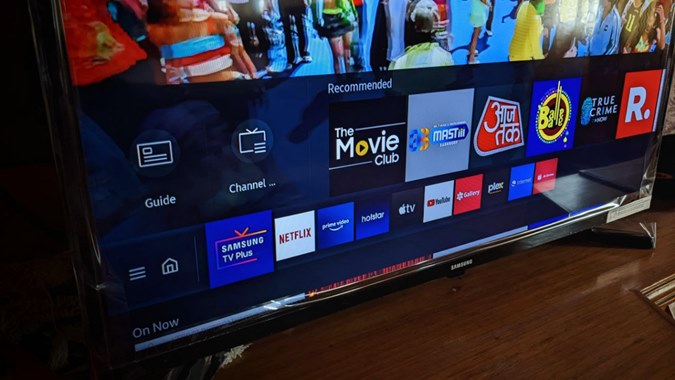How to Get Back to Regular TV from Smart TV – Full Guide
Last Updated on November 8, 2023 by Jhonni Jets

Smart TVs are great for streaming movies, shows, and other internet content. But sometimes you just want to watch regular broadcast television again. Switching your smart TV back to normal TV isn’t difficult, but it does require retracing your steps from the initial setup.
In this comprehensive guide, we’ll cover how to revert your smart TV back to a regular TV step-by-step. We’ll also discuss:
Table of Content
- The pros and cons of smart vs regular TVs
- Preparing for the switch back to normal
- Changing your TV’s source input settings
- Removing smart apps and accounts
- Adjusting network and connectivity
- Tweaking display, sound, and power settings
- Restoring your remote to default
- Alternative options like streaming devices and antennas
After following the steps outlined here, you’ll be able to enjoy your favorite broadcast channels again through a plain, old-fashioned TV. Let’s dive in!
Introduction
Smart TVs connect to the internet to offer lots of great features for entertainment and information. You can instantly watch Netflix, Hulu, Youtube and other streaming apps. Smart TVs also provide web browsing, games, video calls, and other cool functions through their smart platforms.
But all those extras come at a cost. Smart TVs are more expensive than regular TVs. They require subscriptions to access much of the content. And they can sometimes feel cluttered and overly complicated just for the purpose of watching normal television.
That’s why some people end up wanting to convert their smart TV back into a basic screen. Transitioning from smart TV to normal TV requires carefully working backwards through the settings. This guide will walk you through the necessary menu options to disable smart features and return your TV to its simpler roots.
We’ll cover topics like:
- Changing the input source from smart back to TV
- Removing streaming service accounts
- Adjusting network and internet connectivity
- Resetting display, audio, and power settings
- Restoring remote control functions
By the end, you’ll be relieved of complicated smart options and can relax with broadcast television once again. Let’s get started reverting that hi-tech smart TV back to a standard screen!
Pros and Cons of Smart vs Regular TVs
Before we dive into the steps for converting, let’s quickly recap the key differences between smart and regular televisions:
Smart TV Pros
- Stream shows, movies, music, games
- Built-in web browser
- Voice commands through digital assistants
- Unlimited entertainment and app options
- Ability to cast content from other devices
Smart TV Cons
- Requires internet connection
- Can feel cluttered with extra features
- Menus and settings more complex
- Constant firmware updates required
- Often more expensive than regular TVs
Regular TV Pros
- Simple, intuitive operation
- Lower cost than smart TVs
- No required internet connection
- Focus only on watching broadcasts
- Lighter requirements for hardware
Regular TV Cons
- Limited to antenna or cable broadcasts
- No streaming capabilities
- Restricted channel options
- Basic display and audio
- Lack advanced smart features
As you can see, both options have their own sets of pros and cons. For those wanting to save money and simplify their experience, reverting to a regular TV makes sense. Now let’s examine how to make that switch.
Preparing for the Switch Back to Normal TV
Before you start changing settings, take a moment to prepare with these steps:
- Update firmware – Download the latest firmware update so your TV has the newest software. Updates sometimes add the ability to disable smart functions.
- Gather remote(s) – Have your original remote as well as any universal remotes ready. You may need to re-pair or reset.
- Check for antenna/cable input – Make sure your TV still has the standard broadcast input where you’ll connect your antenna or cable source.
- Write down settings – Note any display, audio, or other custom settings so you can input them again later.
- Contact cable/streaming providers – Cancel any paid streaming subscriptions if you won’t need them after reverting to normal TV.
- Disconnect devices – Unplug any devices like DVD players, game systems, or streaming boxes you won’t need anymore.
- Check compatibility – Ensure the TV will still work for your needs without smart capabilities before making permanent changes.
With those preparatory steps completed, you’re ready to begin adjusting the TV’s settings. Let’s dive in!
Changing TV Source from Smart to Regular
The first main task is changing your TV input source from smart back to normal. Here’s how:
- Using your remote, access the Input, Source, or Display menu. This brings up available input options.
- Select the antenna, cable, or TV input. For example, “TV”, “Air”, or “Cable.”
- Delete or forget any smart system or stick connections, like “HDMI 1” or “Cast.”
- Disable the auto-detection function if your TV tries switching itself to smart mode.
- Delete the smart hub or home screen input if available.
- Re-scan channels once back in TV/antenna mode to update your broadcast lineup.
Following those steps will make regular television through an antenna or cable your primary input again. But we still have more changes to make.
Removing Smart Apps and Accounts
With TV mode restored, let’s purge those unnecessary smart apps:
- Go into the TV settings menu and find the app manager section.
- Select any streaming apps like Netflix, Hulu, YouTube and delete them.
- Check for and delete any associated accounts you may have logged in.
- Clear the app download and update history.
- Check for and remove any internet security profiles, parental controls, and device connections.
- Perform a factory reset if available to wipe the slate fully clean.
Clearing away the smart apps and accounts ensures your TV won’t automatically try opening or updating them. Now we can adjust the network settings.
Adjusting Network and Internet Connectivity
Cutting off internet access is key for completing the transition:
- Go into your TV’s network settings menu.
- Select “Disconnect” or “Forget Network” to remove any Wi-Fi connections.
- Disable the option for the TV to automatically connect to networks.
- If available, turn OFF mobile data connectivity for any SIM card in the TV.
- Under Internet configurations, select “Disable Internet” or uncheck any boxes for smart features that require internet.
- Turn off automatic time updates, software updates, and syncing across devices if present.
- Perform factory reset again if able to fully clear any lingering network settings.
With those settings changed, your TV should no longer attempt to access the internet for any functions. But we need to check some other menus too.
Adjusting Display, Audio, and Power Settings
A few other changes will optimize regular TV viewing:
Display
- Under display options, disable energy saver/power saving mode for maximum brightness.
- Turn off motion smoothing or any video processing for a natural look.
- Set picture mode to normal, standard, or a custom preset. Avoid smart picture or adaptive display presets.
- Adjust aspect ratio to 16:9 in most cases to properly fit live television.
Audio
- Change audio mode from smart/adaptive sound to standard stereo or surround sound.
- Adjust speakers to full volume capacity without any auto-leveling.
- Disable any listening modes that monitor room acoustics or follow your position.
Power
- Prevent TV from turning itself on for app updates, messages, etc.
- Revert sleep timer options back to just having basic time presets, like “Off after 30 mins” etc.
- Disable automatic ambient light detection, if present, which can dim screen.
- Turn off voice control triggers if they only function for smart features.
Adjusting those display, audio, and power settings removes the “smart” elements and optimizes the TV for antenna/cable viewing. But we still have a few more changes to make.
Restoring Your Remote Control
You may need to re-pair or reset your remote next:
- Un-pair any extra smart remote, Bluetooth remote, gaming remote, etc. from the TV.
- Find pairing, reset, and setup options in remote control menu.
- Follow steps to pair original remote again if needed.
- Insert new batteries in old remote in case they are drained from non-use.
- If old remote no longer works, follow steps to pair replacement universal remote.
- Delete any unused smart buttons from universal remote layout if able.
- Reset the remote to default factory settings to finish restoring.
With your remote restored to normal functions, you’re just about done! But we should examine some alternative options too.
Alternative Options to Explore
If you require just a few streaming functions, consider these alternatives to a full smart TV:
- Get a basic streaming media stick – Roku, Amazon Fire Stick, etc. Just be sure to disconnect Wi-Fi when not in use.
- Connect a streaming device like Apple TV or game console. Again, limit internet time.
- Use a digital TV antenna for free local broadcast channels.
- Subscribe to cable TV for more viewing options without needing internet.
- Cast mobile device screens through HDMI instead of smart TV apps.
- Keep a tablet or laptop handy solely for accessing smart features occasionally.
Those options let you casually stream while still avoiding a complete smart TV interface. Use them sparingly to maintain a simple viewing experience.
Conclusion
Transitioning a smart TV back to a regular, non-connected screen takes some effort. But this guide outlined the necessary steps to disable smart functions through your settings menus. The process may vary slightly between brands, so also reference your owner’s manual.
The main steps again are:
- Change TV input from smart to antenna/cable.
- Remove streaming apps and accounts.
- Disconnect from Wi-Fi and disable internet.
- Adjust display, audio, and power settings.
- Reset remote control.
- Consider alternatives like streaming sticks if needed.
Following this process will smoothly convert your TV from smart back to regular. You’ll reclaim a simple TV viewing experience focused just on cable or antenna broadcasts. No more complicated menus, constant updates, or hunting through apps to watch what you want. Just lean back and enjoy programming like in the old days!