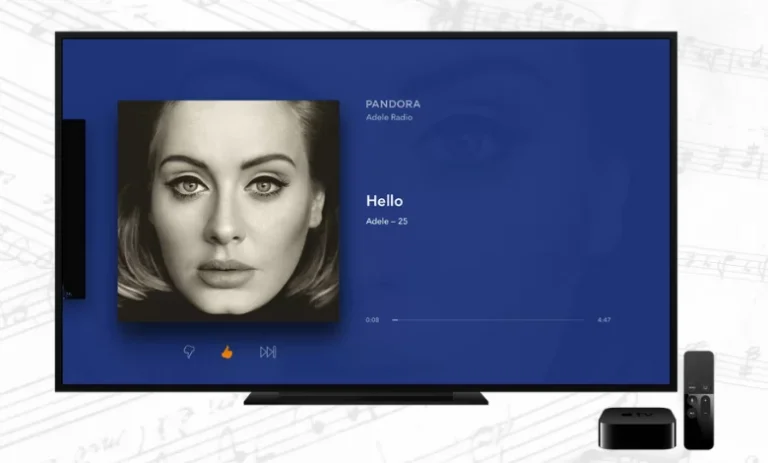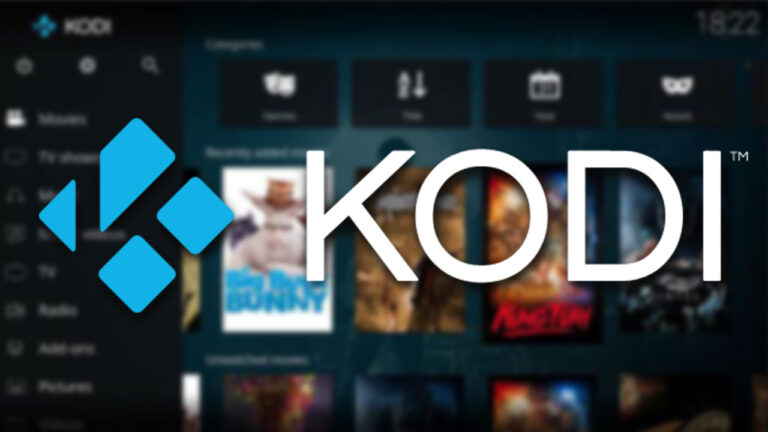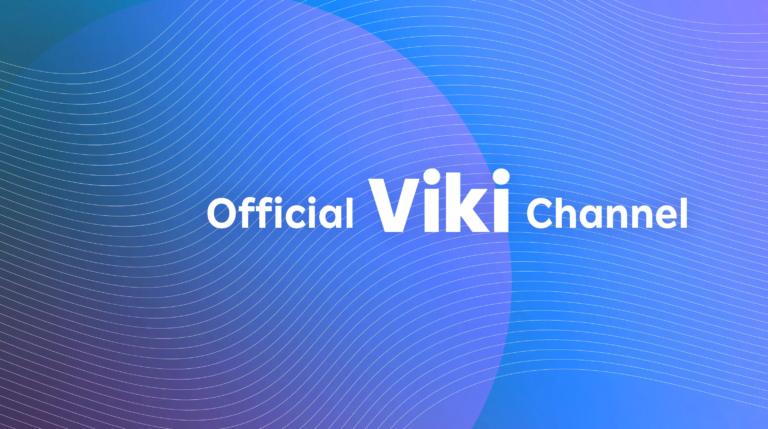11 Best File Manager For Chromebook
Last Updated on October 7, 2023 by Jhonni Jets
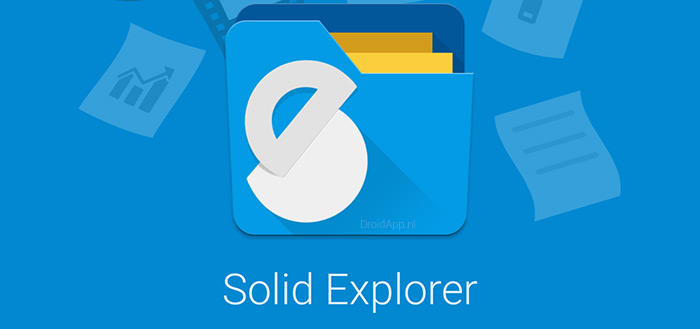
11 Best File Manager for Chromebook
Chromebooks are always in trend and considered productive as well. Most people have Chromebooks Because Chromebooks are way cheaper and portable. ChromeOS is based on google chrome and with the latest integration of the Google play store, it has become more productive.
Read Also:How to Get a jetpack in Mad City – Easy Steps to Follow
And this is one of the main reasons why Chromebooks are still going strong.
Whether you are a student, business personality, or just a house-wife we all surf the internet, watch movies and have some office work. And the majority of people all around the globe are android users, which makes Chromebooks very suitable for them.
Table of Content
If you own a Chromebook you may know that it’s very different from our android phones. All of us always want to keep our things organized and stored on our devices. And this is something we all must do. Using a Chromebook has its own perks and comes with a few flaws.
One of them is not having a well defined and organized file management system. As compared to android phones Chromebooks do lack a proper file manager. This makes things complicated and a bit messy.
Read Also:How to Download Apps on Firestick without credit card – Ultimate Guide
As mentioned earlier Chromebooks now support a variety of Android apps. You can easily fix your file management by installing a file manager. When it comes to the file managers for Chromebooks, we have picked the 11 best file managers for Chromebooks.
Best file manager for Chromebook
You can install any one of these and organize all your files including documents, photos, videos everything you have on your Chromebook.
1. Files by Google
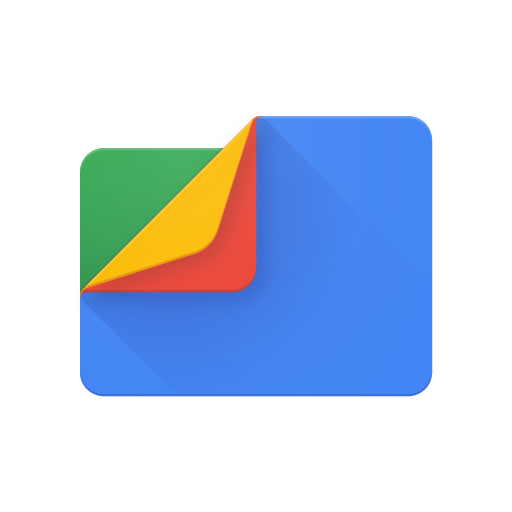
Files by Google is the default file manager that comes pre-installed on all Chromebooks. It provides a simple and clean interface for accessing downloads, Google Drive, external drives, Android files, and Linux files (if Linux is enabled).
Files makes it easy to browse, view, rename, move, copy, delete, compress, and extract files. It also allows you to quickly access recent files, shared files, and files that have been offline. Additional handy features include the ability to view file details and metadata, as well as share files and folders.
While Files doesn’t have the most advanced tools, it covers the basics well and seamlessly integrates with Chrome OS. The simple user interface makes it a great option for Chromebook users looking for a straightforward file manager.
2. File Manager
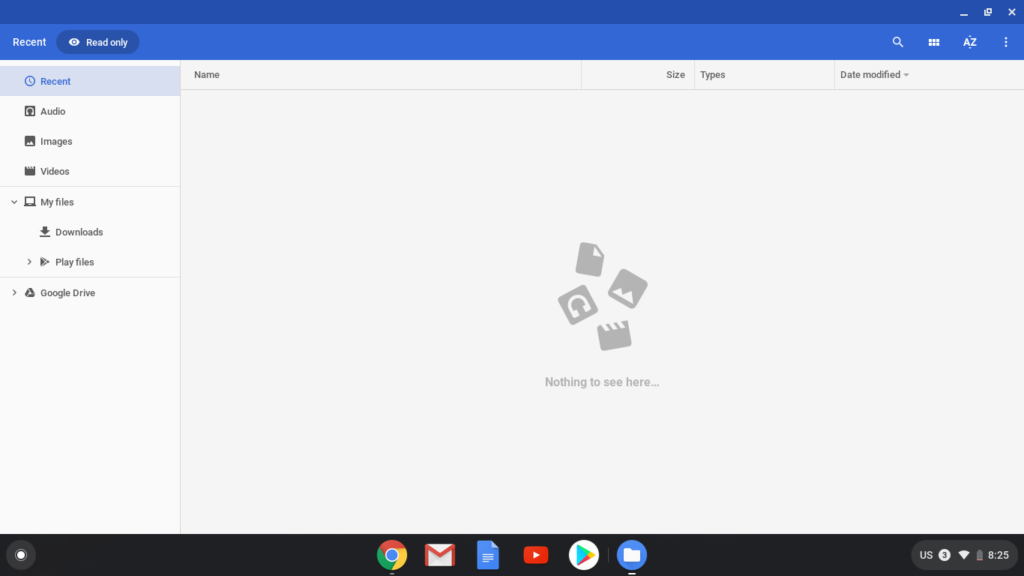
File Manager (previously File Explorer) is one of the most full-featured third-party file managers available for Chromebooks. It’s packed with advanced tools that rival desktop file managers.
File Manager makes it easy to navigate local files, external storage devices, and cloud storage services like Google Drive, Dropbox, and OneDrive. Key features include tabbed browsing, archive creation and extraction, hash checksums, search, file sharing, virtual drives, and support for accessing networked devices.
Power users will appreciate the advanced tools like hashes for file verification, virtual drives, archive mounting, and FTP client. There’s also full support for accessing Android files and Linux files when those modes are enabled.
For those seeking a powerful and versatile file manager for their Chromebook, File Manager is an excellent choice. The extensive feature set delivers desktop-grade functionality.
3. FX File Explorer

FX File Explorer is another excellent fully-featured file manager for Chrome OS. It enables easy access to files locally, on external drives, and in cloud storage services.
Key features of FX File Explorer include multi-tab browsing, archive creation and extraction, search, hash file verification, virtual drives, download management, and support for accessing servers through FTP, SFTP, WebDav, and SMB/CIFS protocols.
FX File Explorer also stands out for its versatility in accessing files from other modes. It fully supports accessing Android files when in tablet mode. The Linux beta allows accessing Linux files via Chrome OS’s built-in file sharing.
Advanced users will appreciate the depth of capabilities and customization options. But the modern interface remains intuitive making it easy for any Chromebook user to leverage its productivity-enhancing tools.
4. File App Manager
File App Manager aims to replicate the traditional desktop file manager experience on a Chromebook. It provides a familiar dual-pane interface with support for tabs, drag and drop operations, archives, search, and more.
Key features include copy, move, delete, rename, archive creation and extraction, and basic image viewing capabilities. It supports easy access to not just local files but also external drives, Google Drive, and Dropbox. Additional protocol support includes SFTP, FTP, WebDav, and SMB/CIFS.
For those seeking to replicate that classic desktop file manager feel on their Chromebook, File App Manager fits the bill. The interface provides a clean and familiar workflow.
5. EZ File Manager

Some Chromebook users prioritize speed and simplicity when managing files. EZ File Manager caters to that preference with fast file browsing and transfer in a streamlined interface.
It makes accessing files locally, externally, and from cloud services like Google Drive fast and frustration-free. Key features include copy, delete, rename, move, compress, extract, download, and search.
The focus is on file management basics like browsing and transferring files between locations. But advanced users can still access networking features like FTP and SMB support.
For quick and easy file management, EZ File Manager lives up to its name. The lightweight but capable app is fast, streamlined, and beginner friendly.
6. Commander One PRO

Commander One PRO markets itself as the most advanced file manager for Chrome OS. It replicates a desktop experience with dual panes, tabs, archives, search, virtual drives, and extensive customization options.
In addition to local files and external drives, it provides seamless access to a vast array of remote services including Google Drive, Dropbox, FTP, SFTP, Azure, Amazon S3, WebDav, and SMB. File verification via checksums and file shredding for secure deletion are also supported.
For power users wanting a supercharged file management experience on their Chromebook, Commander One PRO delivers. The robust set of advanced features makes it closer to a desktop file manager than a Chrome OS app. But it still feels snappy.
7.ES File Explorer

You may be familiar with this one, As it is one of the most popular file managers on Android. ES file explorer offers you a very neat and simple user interface to perform various tasks. In addition to local storage files, you can also navigate your cloud storage like google drive, one drive, dropbox, etc. ES file explorer also enables access to root files of the system and other hidden files, this can be very useful in different scenarios.
You can cut, copy, paste, compress, rename, files easily, and keep organizing your Chromebook. This manager also has a built-in media player for video playback, audio playback, and picture viewing. All of these features make this one of the best file managers for Chromebook under a free license.
Reportedly, It was seen that es file explorer has vanished from the play store for some reason. But there is nothing to worry about. You can always install the APK file with enabling developer mode and permissions to install from unknown sources.
Overall, this is a very easy-to-use file manager for Chromebooks and we can easily recommend this if you are looking for a neat yet advanced file manager.
8.Solid Explorer
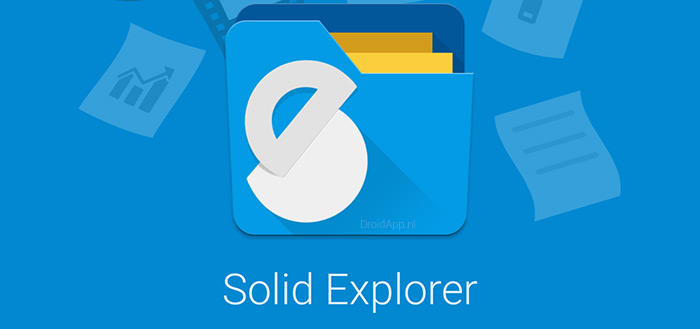
Solid Explorer is one of the third-party file managers which are optimized for ChromeOS. This makes sure you are getting the best experience. When it comes to features, this file manager has plenty of them.
You can easily navigate through regular local storage, the storage optimized for Android app use, and the cloud-based storage. With this File manager, you can also access the files that you stored on your FTP or WebDav server, that is a plus point.
It also supports a dual split view for easy transfer of files which is a great feature for file organization. All of this makes this solid choice as one of the best file managers for Chromebooks. It also enables access to system root folders and hidden folders like ES file manager.
Solid Explorer can unarchive different files like ZIP, RAR, 7ZIP, and TAR. It also supports local encryption and hiding unwanted folders. In addition to other great features, it also has built-in cast support. Hence you can easily cast your media files on Chromecast supported TV. Well, that’s a lot of features for just $1.99. Yes, it is a paid application but it is totally worth it.
9.WinZip

All of us are familiar with this software. Most frequently WinZip is used to unpack various file formats on Windows, Android, IOS, and even on Chromebook. But in the case of Chromebook, it actually serves as a pretty good file manager.
WinZip is integrated within Dropbox, OneDrive, and GoogleDrive, Hence sharing, encrypting, and backing up all your files and folders will not be an issue at all. Moreover, you can conveniently navigate through local files and can compress any file anything from images to folders and zip PDFs.
Winzip can extract formats like Zip, Zipx, RAR, 7z, TAR, GZIP, VHD, XZ, and more. It also provides your password encryption for folders. You can easily declutter your unused folders and files using WinZip.
Besides all these features you can perform all the usual tasks of a file manager like; rename, cut, copy files. It also supports file splitting features. So if you are looking for a file manager that can send and receive multiple compressed WinZip can be an ideal choice.
Winzip’s interface is also very clean and there is nothing mixed up. You will be getting a file manager with separate extraction options. This shall serve you as a 2-in-1 application.
This versatile file manager is available free with most of its features described here. You can always buy the premium version to unlock more features just for US$9.99 per year.
10.Xplorer

Xyplorer is another amazing choice for the best file manager for Chromebooks. The main feature of Xyplorer is it’s highly customizable and easy to use interface.
You can easily customize the interface depending on your frequent usage. This will improve your productivity and save a lot of time. It comes with the tabs feature to quickly organize files in a folder.
Another distinct feature of this file manager is that it is portable. So, you don’t need to install it on your Chromebook, you can just plug in USB and use it.
This feature can be useful if you run out of storage space on your Chromebook. But for the best user experience, we recommend installing Xyplorer on your Chromebook.
Overall, in options of file managers xyplorer stands out for its time saving and very easy to use interface with basic features. You shall not be disappointed at all while using this for organizing your files on a Chromebook. You can easily install this one of the best file manager for Chromebook from the play store or chrome store.
11.Files App
Last but not the least, if you aren’t interested in the third-party file manager option you can just go with the google files app. It comes by default in Chromebook as my files, but you can download the full-fledge files application from the play store.
This shall give a better and improved file management experience at its default management system.
Files app is a minimal file manager with basic features and google’s storage management. You can perform some basic operations like copy, move, rename files, and folders. As files app is developed by google it is fully integrated with google drive you can easily manage your drive from here.
It also does support one drive and dropbox for file sharing and organization.
It also has a nice feature of storage cleaning. With this feature, you can clean your Chromebook’s cache, temporary files and can free up some storage. This feature is integrated by google to provide maximum performance of chromebook.
As you may know, excessive cache files on our devices can slow them down. And not every application requires storing cache files e.g; chrome does store the website preview for faster loadings.
If you aren’t looking for fancy productivity features you can completely go with google files. It should get the job done. And overall it’s a great choice for a casual user.
Key Features to Look for in a Chromebook File Manager
When choosing the right file manager for your Chromebook, there are some key features to keep in mind based on your needs:
Local file access – At a minimum, the file manager should allow browsing and managing files and folders that are locally downloaded or created on your Chromebook.
External drive access – Support for plugging in USB drives, SD cards, or other external storage and accessing the files is essential for many users.
Cloud storage integration – Seamless support for accessing files and folders from cloud storage providers like Google Drive, Dropbox, or OneDrive is hugely beneficial.
Tabbed browsing – The ability to open multiple tabs makes transferring files between various locations so much quicker.
Archive support – Compression and extraction capabilities for common formats like Zip, Rar, 7z, etc.
File search – Quickly being able to search for files locally or in the cloud is a major time-saver.
Basic editing – For common file types like text, Markdown, etc., basic editing capabilities can be handy.
Sharing options – Easy options for generating shareable links for cloud storage services can facilitate collaboration.
Linux files access – If you have Linux enabled on your Chromebook, the ability to access those files is essential.
Android files access – For Chromebooks with tablet functionality, managing Android files comes in handy.
Add-ons & advanced tools – For power users, advanced add-ons and tools like FTP, virtual drives, file verification, and customization options are beneficial.
How to Choose the Right Chromebook File Manager for You
With so many great Chromebook file managers available, how do you choose the one that best matches your needs and preferences? Here are some tips:
- Consider your primary usage – Are you mostly just accessing local Downloads and Google Drive? Or will you regularly access external drives and cloud storage services?
- Determine must-have features – Make a list of the key features that are essential for your workflow based on how you use your Chromebook.
- Decide if you’ll use advanced tools – If you’re a power user who needs things like access to Linux files or advanced customization, shortlist feature-rich file managers.
- Prioritize an intuitive interface – Even if not a power user, you want an interface that makes common tasks easy without excessive clicks and configuration.
- Check for add-ons and integrations – The ability to expand functionality through add-ons can prevent outgrowing a file manager app.
- Read app store reviews – Checking Chrome Web Store reviews from real users can give you insight into pros, cons and limitations.
- Utilize the free trial versions – Many paid file managers offer free trial periods so you can test drive the experience before purchasing.
- Compare pricing of premium options – Pricing can vary significantly for premium file managers, so weigh the benefits versus price.
By taking the time to determine your needs, research options, and trial some apps hands-on, you can confidently select the very best Chromebook file manager for your requirements and preferences. The productivity boost will make the effort well worthwhile.
Top Recommendations by User Type
Here are my top Chromebook file manager recommendations for common user types:
For Chromebook Beginners
- Files by Google – Best for new users due to simple interface and seamless Chrome OS integration.
- EZ File Manager – Very streamlined and intuitive for anyone who just needs basic functionality.
For Students
- FX File Explorer – Offers all the key features students need in a clean, easy to use interface.
For Business/Office Users
- Solid Explorer – Provides extensive productivity-focused tools and customizations for professionals.
- Xplorer – Delivers a powerful dual-pane interface optimized for productivity.
For Technical/Power Users
- Commander One PRO – Packed with advanced features and expansive customization options.
- File Manager – Offers one of the most robust feature sets tailored for tech professionals.
- Solid Explorer – Great combination of strong productivity-enhancing tools and slick interface.
Conclusion
When it comes to operating any device file management is an essential part. In the case of Chromebooks, it’s very necessary to have a good file manager. So you can properly organize your device. And in this regard, there are plenty of options on the chrome store and play store.
Hence here we have nitpicked the 5 best file managers for Chromebooks. You can go for any one of the above-mentioned file managers as per your usage or liking.
A good file manager can help you to find your pictures and documents easily and sort them according to your liking. Without a good file manager, you shall find yourself searching your documents in folders and may lose some important documents by mistake.
It doesn’t matter if you are a student or businessman using chromebook as your on the go office device. It’s very necessary to have all your material tightly organized.
Chromebooks are never going out of business and have huge room for improvements. These small machines are already serving as an efficient alternative to regular laptops for most people.
To make your Chromebook experience more smoother and less cluttered, get yourself the best file manager for Chromebook. And keep things in place with peace of mind.