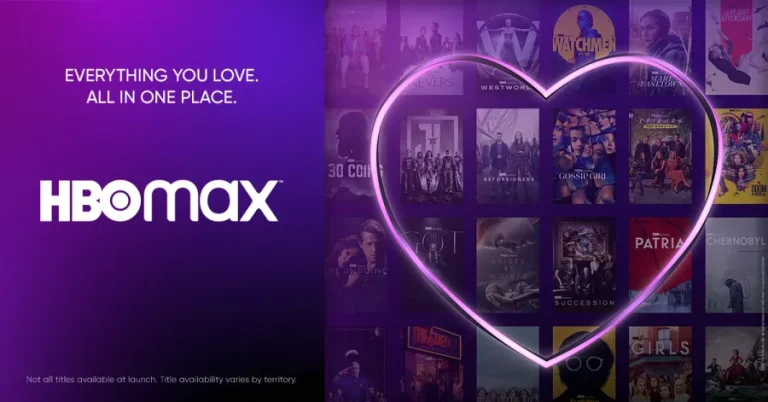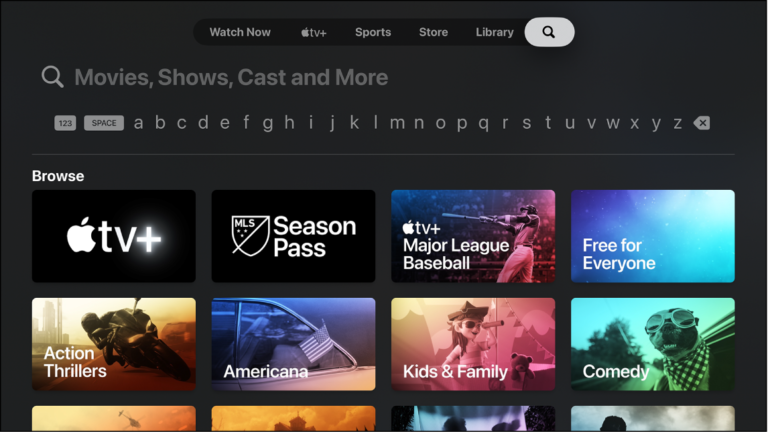How to Cancel Disney Plus on Amazon – Easy Steps
Last Updated on June 8, 2022 by James animes
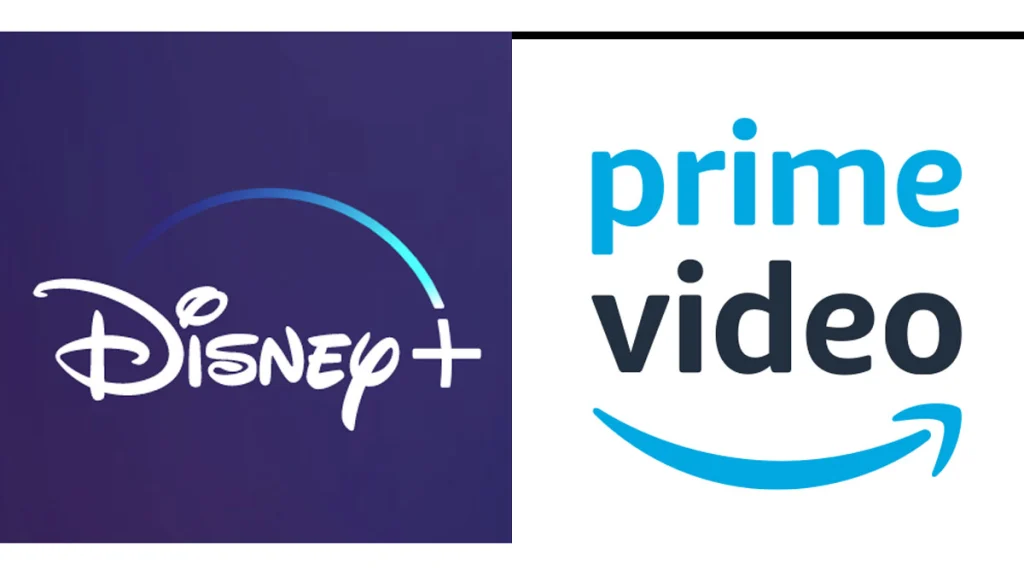
How to Cancel Disney Plus on Amazon – Easy Steps
In the modern-day commercial world, most people use amazon services and products. When it comes to Disney plus on amazon then people prefer this platform over others.
Read Also:10 GADGETS YOU WOULD USE WHILE ON A PLANE TRIP
Table of Content
Most of the time, you can watch your favorite shows on Disney Plus on Amazon but sometimes it gets canceled due to some issues. Here we will discuss how to cancel Disney plus on amazon?
Amazon’s Prime Video Channels
While Amazon Prime Video is a great way to watch your favorite movies, TV shows, and more on the go, it’s not quite as comprehensive as Netflix or Hulu. You can stream a decent amount of content for free with your membership, but if you want the best selection possible, you might need to add extra services like HBO or Showtime to your account. Here’s how it works!
Amazon Channels are add-on subscriptions that give customers access to additional content they wouldn’t normally receive with their Prime membership. These include services like HBO Now and Showtime Anytime (both require a cable provider login), Fox Soccer 2Go, CBS All Access, and more.
Deleting Disney+ From the Amazon Website
Step 1:
Go to the Amazon website.
Step 2:
Log in to your Amazon account and navigate to the Disney+ page.
Step 3:
Click on “Sign Up Now” if you are not already signed up, or click on your subscription plan, if you have one already. This will take you through a few more steps including entering payment information and confirming that you want to cancel your membership(s).
Step 4: Once you’ve gone through all those steps, there should be an option at the bottom with a button saying “Cancel Subscription” that looks like this:
To cancel a subscription from another device, go back into My Account > Manage Your Content & Devices > Digital Orders and click Cancel Subscriptions from there instead!
Deleting Disney+ From a Fire TV or Fire TV Stick
From the home screen, navigate to Settings > Applications.
In the Applications section, select the application you want to delete.
Choose Uninstall on the right side of your screen and follow any prompts that appear. Once finished, close out of settings by pressing the back button on your remote or selecting Home from upper left corner of your screen.
You can easily cancel or delete your Disney+ subscription from your Amazon account.
You can easily cancel or delete your Disney+ subscription from your Amazon account. We’ll walk you through the steps of canceling in this article.
- Log into your Amazon account and click on “Accounts & Lists.”
- Select the “Subscriptions” tab and click on “Manage Subscriptions.”
- Choose the subscription that you want to remove and click on “Cancel Subscription.”
Conclusion
If you have an Amazon account and pay for Disney+ through it, you can remove the app from your Fire TV streaming device, as well as cancel your Amazon subscription. Doing so will prevent you from being charged again in future months