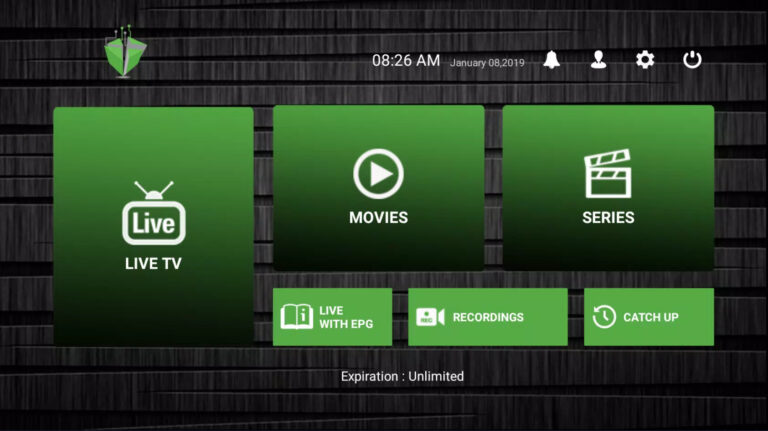How to Connect HP Wireless Keyboard Without Receiver -Easy Steps
Last Updated on October 2, 2023 by Jhonni Jets

How to Connect HP Wireless Keyboard Without Receiver -Easy Steps
A person can be productive when provided with the right equipment. You can’t do well if you aren’t working with a good desktop, computer, and computer components or a laptop.
Even small details matter, so the keyboard and mouse also matter a lot. Your computer comes with the basic accessories, but if you wish to explore additional features then go for the equipment that is more like you.
Table of Content
Read Also:How to Charge a NextBook Without a Charger – Easy Steps
With that said, how can we forget the wireless keyboard and mouse that are trending nowadays as they are modern equipment with sleek ergonomics, design, and advanced functionalities?
These Wireless keyboard offers great feature and comes in various formats that cater to your specific requirement.
Read Also: How to use Laptop as a Monitor for PS4 – 3 legitimate Methods
It’s not necessary to mention that irritation is caused by tangled wires. Thanks to the wireless keyboard that reduced the need for a wired keyboard.
The major difference between these conventional keyboards and wireless keyboards is that conventional keyboards transform signals through a wire, on the other side Wireless keyboard uses infrared beams to transfer whatever you type on the keyboard.
Wireless keyboard
Usually, a Wireless keyboard uses a small receiver that is used to build up a connection between the device and the keyboard. This keyboard doesn’t require Bluetooth functionality as it has a special radio frequency (RF) to connect to that receiver.
Read Also: How to Turn on Toshiba Tv Without Remote
The receiver is plugged into a USB port of a PC or a laptop and that’s how a keyboard works. The same procedure goes with the mouse. Some of the keyboards and mice also offer the Bluetooth feature, which means that you can also connect the keyboard to the PC or laptop via Bluetooth.

In this article, we have listed a method by which you can connect the Wireless keyboard without a keyboard.
But remember, it’s necessary for your keyboard to have Bluetooth connectivity functionality. Otherwise, a Keyboard that doesn’t have Bluetooth support can’t connect without a receiver.
So, let’s start.
How to connect an HP wireless keyboard without receiver
Here is a detailed step-by-step guide for How to connect a Wireless Keyboard without a receiver.
Step 1: Insert new batteries into the keyboard or mouse. The wireless keyboard comes with a battery slot and that’s usually located at the top-backside of the keyboard.
While some use built-in rechargeable batteries instead of AA or AAAs batteries. So, your keyboard comes with rechargeable batteries charge it before using it. If not, insert the new batteries.
Step 2: As told you before a wireless keyboard comes with both connectivity options one is via a small receiver that is used to build up a connection between the device and the keyboard.
The other connectivity option is the Bluetooth feature, which means that you can also connect the keyboard to the PC or laptop via Bluetooth.
So if your keyboard has a Bluetooth connectivity option, you need to connect it through Bluetooth. To connect it through Bluetooth follow the steps written below.
Step 3: Before connecting, install the Bluetooth drivers if prompted to do so. It depends on your keyboard and which version of the Bluetooth chip is placed within it.
Usually, depending on your keyboard’s Bluetooth version, windows automatically download the drivers from the manufacturer’s website. If your windows install the drivers automatically then it’s well in good.
And if your keyboard comes with some extra features like programmable keys then remember to install the official software from the manufacturer’s website. Read the manual to find out what’s required.
To set up the Bluetooth, keep reading.
Step 4: Now, place the keyboard into pairing mode (Bluetooth). On your keyboard, you’ll get to see the Bluetooth button, press that button.
You’ll see a button labeled “Connect,” “Pairing,” or “Bluetooth.” You’ll have to hold the key down for 5 seconds to enter into the pairing mode.
Many keyboards come with a blinking LED light when they are ready to pair with another Bluetooth device. The light turns solid when the keyboard is connected to the PC or laptop.
To connect to the Bluetooth, follow these steps:
Step 5: Go to your System settings, you can do this by clicking on the start menu and then clicking on the gear icon placed near the bottom left corner of the menu.
(Another way to connect your laptop or PC to your keyboard is by using the Action Center. Slide your cursor to the far-right edge of the taskbar (right to the clock).
Now, click on the notification icon a squared chat bubble area will appear from the right side. Click on the Bluetooth, then click on connect, and then jump to Step 8.)
Step 6: After that click on the Devices icon. That’s an icon of keyboard and mouse placed near the window.
Step 7: After that click on the Bluetooth and Other Devices tab on the left panel.
Step 8: A menu will appear. Slide the Bluetooth button to turn on the Bluetooth.
(If your keyboard comes with Swift pair technology, you’ll get a notification asking if you’d like to get a notification for Swift pair. Click “yes” if you want to get notifications.
Now, click on the Connect button on the preceding window to connect to your keyboard, if your keyboard is working at this stage that’s it. You’re done.
Step 9: Click on the Add Bluetooth or other device button. It’s the first option at the top of the right panel.
Step 10: Now, click on Bluetooth. Your PC will scan for new Bluetooth devices and then display them in a list.
Step 11: Now, search for your keyboard and click on that. It might take a few seconds for the keyboard to appear in the search result as a Bluetooth device.
(if your keyboard doesn’t appear in results turn off the Bluetooth and turn it back on. If there is a pairing button, press that button)
Step 12: Now, the instruction will appear on the screen display, follow those on-screen instructions to connect the keyboard to the PC or laptop.
Remember, depending on the model of your keyboard, you might have to take additional steps to connect the pairing. Once the keyboard is paired, click on the Done button or Close to close the window and enjoy using your wireless keyboard.
That’s how you can connect HP Wireless keyboard without receiver to your PC or laptop.
The second part of our article explains the method of how to connect a wireless keyboard with a receiver. But, let me answer the common question that you might have in your mind. And the question is:
Can you connect multiple devices with Bluetooth?
The answer is YES, you can. Nowadays, laptops can support up to 3 or 4 devices at a time.
My laptop comes with a built-in Bluetooth inside, and I sometimes use a wireless mouse, wireless keyboard, and Bluetooth earphones, all these devices run smoothly without any lag or disruption.
Can we use wireless mouse without receiver/USB dongle?
The simple answer to that question is No. The frequency of the mouse is different which doesn’t match the laptop or PC.
How to identify if a mouse is Bluetooth or Wi-Fi
Are you looking for a new mouse? But confused because you can’t decide if a mouse is Bluetooth or Wi-Fi. Don’t worry here is a list of features by which you can differentiate between a Bluetooth or Wi-Fi mouse.
| Bluetooth Mouse | Wi-Fi Mouse |
| Dongles are not always included | Dongle is included |
| The dongle doesn’t have to be attached | The dongle has to be attached |
| Can work with any Bluetooth dongle | Can only work with its original dongle |
| Advertised as Bluetooth mouse | Advertised as Wi-Fi or wireless mouse |
| Has no frequency | Has 2,4 GHz of frequency |
| Generally cheaper | Generally more expensive |
| Standard battery life |
Here comes the second part,
How to connect HP wireless keyboard with the receiver
Follow these below written step to pair up the wireless keyboard with receiver:
- First of all, you need to connect the receiver of the wireless keyboard.
- Plug in the receiver into the USB port of your PC or laptop.
- Make sure the receiver fits perfectly into the USB port.
- After connecting, you will see a popup dialogue box on the screen asking you to confirm the usage of the new device.
- Turn on the keyboard by using its on/off switch.
- If your keyboard comes with a charger, then recharge the keyboard first and then turn it on.
- Press the connect button in your keyboard.
- Type some text in notepad. If you see the text on the screen, then it means that the keyboard has been connected perfectly.
- That’s it.
Connecting an HP RF Wireless Keyboard
If your older HP keyboard uses a proprietary RF wireless signal, connecting without the receiver is more challenging but still possible. Here are a few methods:
- Buy a replacement receiver – HP sells replacement USB receivers that will sync and connect to your keyboard. This is the simplest but not free option.
- Use a generic USB receiver – Some generic RF receivers for wireless keyboards can sync to HP models. This is hit or miss but costs under $10 to attempt.
- Convert to Bluetooth – You can purchase small Bluetooth adapter dongles that plug into the keyboard’s battery slot and allow Bluetooth pairing. Again under $10.
- Use wired mode – Some HP wireless keyboards can connect directly via USB cable while keeping wireless functional. You’d lose remote use, however.
- Add a wireless USB extender – A wireless USB hub/extender set allows remote connection as if the receiver were in the computer. More complex.
Unfortunately without the proprietary RF receiver, your options are limited for older HP wireless keyboards. But the solutions above can provide wired or wireless functionality.
Troubleshooting HP Wireless Keyboard Connections
If you’re having trouble getting your HP wireless keyboard to connect properly without the receiver, here are some troubleshooting tips:
- For Bluetooth keyboards, ensure your computer’s Bluetooth is enabled and visible to new devices. Make sure the keyboard is in pairing/discoverable mode when searching.
- Check that the keyboard has fresh AAA batteries installed correctly. Dead batteries are the most common connection issue.
- Verify the keyboard and computer are within 30 feet of each other with no major obstructions. Large objects or distances can interfere with wireless signals.
- With older RF keyboards, you may need to position the replacement receiver very close/directly in front of the keyboard for syncing.
- Update the keyboard drivers and firmware from HP Support if available. Outdated software can prevent proper syncing.
- For intermittent connection issues, try clearing already paired devices from your computer’s Bluetooth menu and re-pairing the keyboard.
- As a last resort, reset the keyboard to factory settings with the reset button (check manual). Then re-pair the device.
Following the tips above closely should allow you to finally connect your HP wireless keyboard without the receiver on hand. Be patient and methodical in troubleshooting, and you’ll likely find success.
Wrapping up
We can’t deny the fact that a wireless keyboard offers great functionalities and the best mobility and helps you to get rid of tangled wires.
Nowadays, the keyboard comes with Bluetooth-enabled keyboard and RF technology which makes them the best option. I hope this article will be helpful to you. Thankyou see you in the next article.