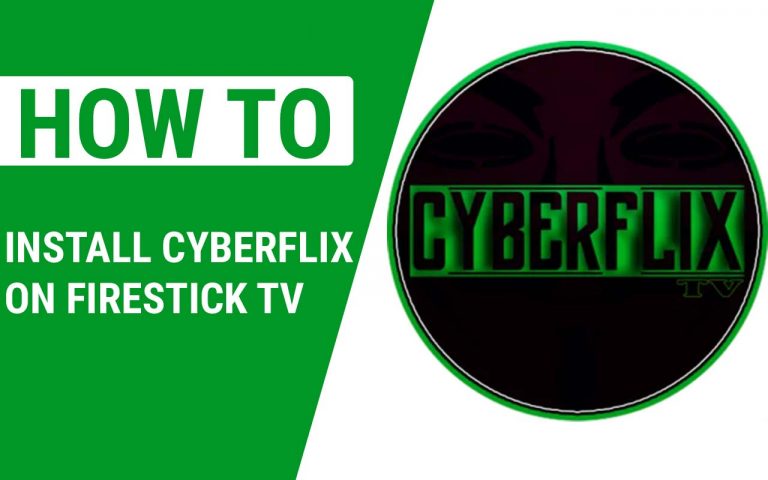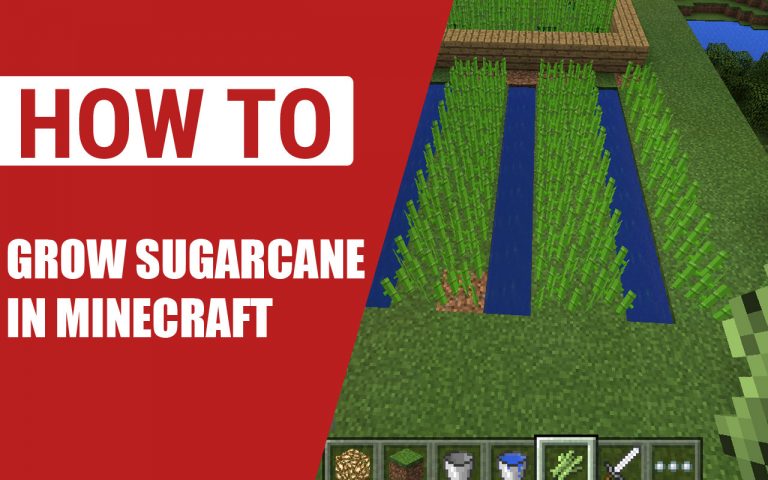How to Connect iPhone to Philips Smart TV
Last Updated on October 24, 2023 by Jhonni Jets
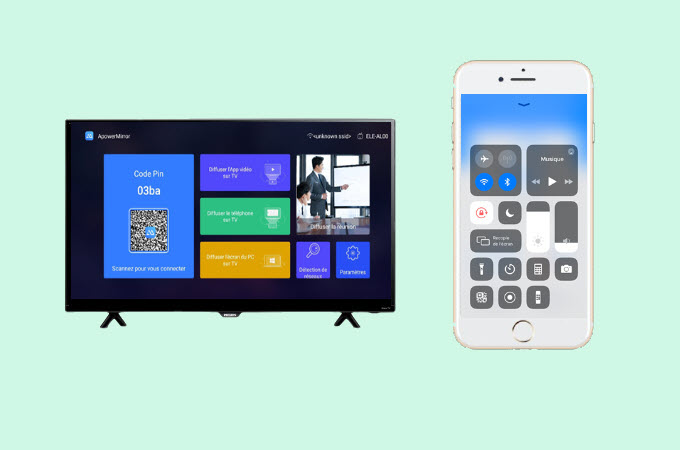
How to Connect iPhone to Philips Smart TV
Connecting your iPhone to a Philips Smart TV allows you to mirror your iPhone screen, stream content, and more. With AirPlay and screen mirroring, you can easily share videos, photos, apps, and more from your iPhone to your TV.
Philips Smart TVs make it simple to connect your iPhone and access its contents directly on the big screen. Whether you want to stream movies and shows, play games, or share photos from your phone, connecting your iPhone to a Philips Smart TV provides seamless integration and an enhanced viewing experience.
Table of Content
There are a few different ways to connect your iPhone to a Philips Smart TV depending on the model and year of your TV. Most modern Philips Smart TVs have built-in support for AirPlay 2, allowing you to wirelessly mirror your iPhone display or stream content from apps like Apple TV+, Disney+, Hulu, and more.
Older Philips Smart TV models may require connecting your iPhone via an HDMI cable or using screen mirroring through Miracast technology. With the right cables or adapters, you can also connect your iPhone to a Philips Smart TV using wired options like Lightning to HDMI.
This guide will walk through the steps for wirelessly connecting your iPhone using AirPlay 2, the most convenient and advanced option for recent Philips Smart TV models. We’ll also briefly cover how to connect using an HDMI cable and Miracast mirroring as alternative options. Follow the steps to easily connect your iPhone and start enjoying your favorite apps and features on the big screen.
Prerequisites
Before getting started with connecting your iPhone to your Philips Smart TV, make sure you have the following:
- A compatible Philips Smart TV model (2016 or newer for AirPlay 2 support)
- iPhone or iPad running iOS 12.3 or later
- Latest software updates installed on your Philips Smart TV
- TV and iPhone connected to the same wireless network
- For wired options:
- Lightning to HDMI adapter
- Or HDMI cable
It’s also helpful to have your iPhone and TV turned on and nearby each other while setting up the connection.
Connecting with AirPlay 2 (Wireless)
AirPlay 2 is an Apple protocol that allows you to stream video, audio, photos, and more directly from your iPhone to compatible smart TVs. Here are the steps to connect using AirPlay 2:
1. Enable AirPlay on Your Philips Smart TV
- From the Home screen, select “Settings” and then “Wireless and Networks”
- Select “AirPlay and Cast”
- Ensure the setting is switched ON to enable AirPlay
2. Connect iPhone and TV to the Same Wi-Fi
- Go to Settings > Wi-Fi on your iPhone
- Select the same wireless network that your Philips TV is connected to
- Enter any passwords if prompted
3. Swipe Down on iPhone to Access Control Center
- Swipe down from the top right corner of your iPhone screen to reveal Control Center
4. Tap Screen Mirroring Icon
- In Control Center, tap the Screen Mirroring icon (it looks like a TV with Wi-Fi bars)
5. Select Your Philips TV
- Your TV name should appear in the list of available devices
- Tap the name to initiate the AirPlay connection
6. Allow Connection on Your TV
- A pop-up will appear on your TV requesting to allow connection
- Select “Allow” and your iPhone screen will be mirrored on the TV
That’s it! Your iPhone is now connected to your Philips Smart TV via AirPlay. You can also access media controls like Play, Pause, Volume, etc. directly on your iPhone while streaming.
To disconnect, simply swipe back into Control Center on your iPhone and tap the Screen Mirroring icon again to turn it off.
Connecting with HDMI Cable
If your Philips TV does not have AirPlay support, you can connect your iPhone using an HDMI cable instead. Here’s how:
1. Connect Lightning to HDMI Adapter to iPhone
- First, attach the Lightning to HDMI adapter to the charging port on the bottom of your iPhone
2. Connect HDMI Cable to Adapter and TV
- Next, connect an HDMI cable to the HDMI port on the adapter
- Connect the other end of the cable to an available HDMI port on your Philips TV
3. Set TV Input to HDMI Source
- Use your Philips TV remote to select the correct HDMI input source
- This will display your iPhone screen on the TV
4. Display iPhone Content on TV
- You can now access any apps or content on your iPhone and display it on the bigger screen
- Make sure your iPhone volume is turned up to hear any audio through the TV
To disconnect, simply unplug the HDMI cable from your TV and remove the adapter from your iPhone. This provides a simple wired connection, but may limit mobility compared to AirPlay wireless streaming.
Connecting with Miracast Screen Mirroring
If your Philips Smart TV has Miracast support, you can also use screen mirroring to connect your iPhone. Miracast allows wireless mirroring similar to AirPlay:
1. Enable Screen Mirroring on iPhone
- Go to Settings > Screen Mirroring on your iPhone
- Toggle Screen Mirroring to On
2. Initiate Miracast on Philips TV
- From your TV settings menu, go to Network and select Connect Using > Miracast
- Follow prompts to initiate a Miracast connection
3. Select Your iPhone
- Your iPhone should appear as an available device
- Select it to connect and display mirroring
4. Allow Connection on iPhone
- Your iPhone will request permission to initiate screen mirroring
- Tap Allow to confirm connection
Your iPhone screen will then be mirrored onto your TV through the Miracast connection. Keep in mind Miracast performance can sometimes be laggy compared to AirPlay. But it provides a similar wireless display option.
To disconnect, simply turn Screen Mirroring off in your iPhone settings or disconnect Miracast in your TV settings menu.
Using Connected iPhone Apps and Features on Your TV
Once you have your iPhone connected to your Philips Smart TV through AirPlay, a cable, or Miracast mirroring, there’s a whole world of apps and features to enjoy:
Media Streaming Apps
- Open any compatible media streaming apps on your iPhone like Apple TV+, Netflix, Hulu, Disney+, YouTube, etc.
- Content will be streamed from your iPhone directly to your TV screen
Photos App
- Open the Photos app on your iPhone to view your pictures and videos on the big screen
- Share photos or home videos with family and friends
Games
- Play iOS games while displaying the gameplay on your TV
- Great for two-player games when combined with gaming controllers
Web Browsing
- Use Safari on your iPhone and mirror web pages on your TV
- Share online videos, image galleries, recipes, or news articles
AirPlay Content
- AirPlay 2 allows you to directly stream content from supported apps to your TV
- This includes Apple Music, Podcasts, Audiobooks, and more
The possibilities are endless. Any app or feature on your iPhone can be displayed and shared on your TV for an amplified experience.
Tips for Connecting Your iPhone to a Philips Smart TV
Connecting your iPhone to a Philips Smart TV is generally quick and straightforward, especially with AirPlay 2. But keep these tips in mind for a smooth pairing process:
- Update to the latest TV firmware and iOS version for best compatibility
- Reboot both devices before connecting to resolve any software issues
- Check TV and iPhone volume levels to make sure both are turned up
- Position iPhone and TV in close proximity, at least during initial setup
- Disconnect and re-pair if the connection seems unstable or glitchy
- Don’t move your iPhone around too much if using a wired connection
- Disable Screen Time restrictions temporarily to allow mirroring access
Take a few minutes to try out different apps and features on the TV once connected. Make sure any streaming content or games perform smoothly. If needed, move your iPhone or TV to improve signal strength and stability.
Conclusion
Connecting your iPhone to a compatible Philips Smart TV takes mere minutes but provides endless entertainment and convenience. Wireless connection using AirPlay 2 delivers smooth, seamless mirroring and streaming. But HDMI or Miracast offer wired and wireless options for older TV models as well.
Pairing your iPhone with a Philips Smart TV allows you to access a world of media and apps on a large screen. Share videos, photos, music, websites, and more for an immensely enhanced iPhone experience. With simple steps to initiate and end mirroring or streaming, you’ll be connected in no time.