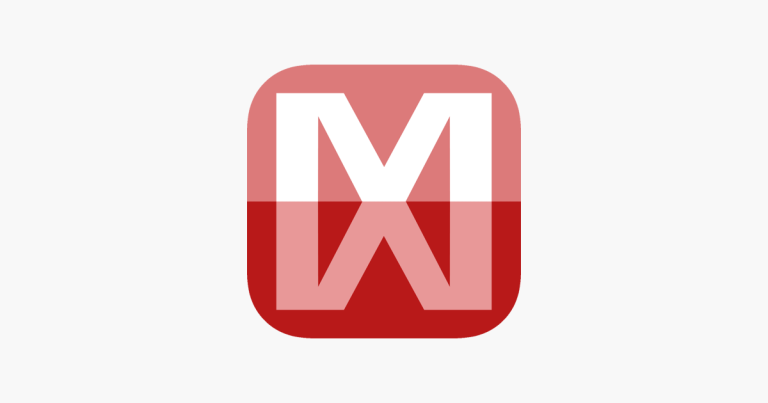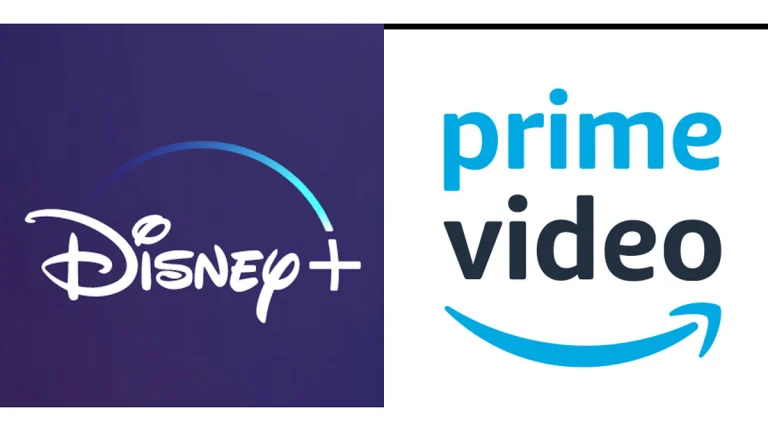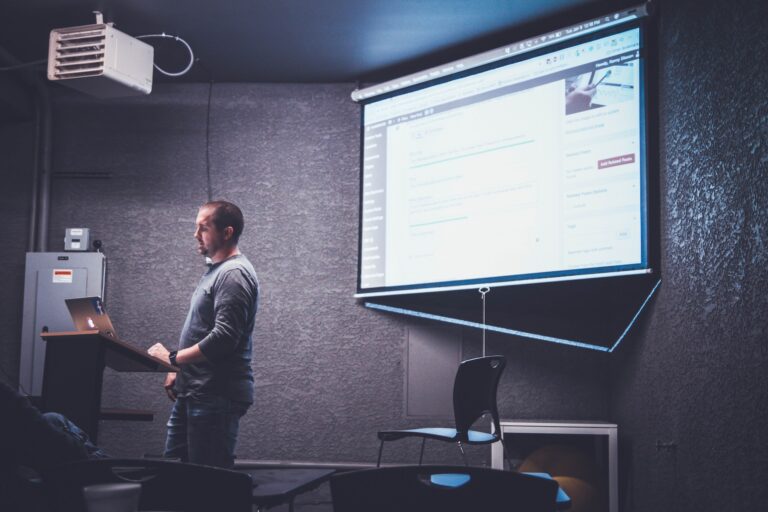How to Set a Picture as Wallpaper on a Roku TV
Last Updated on October 23, 2023 by Jhonni Jets

How to Set a Picture as Wallpaper on a Roku TV
Setting a custom picture as the wallpaper on your Roku TV is an easy way to personalize your home screen. With just a few steps, you can upload your own photos or choose from Roku’s free wallpaper options to make your TV uniquely yours.
Preparing Your Picture
Before setting a custom photo as your wallpaper, you’ll want to make sure the picture file meets Roku’s recommended specifications:
Table of Content
File Format
Roku TVs support JPG and PNG file formats for wallpaper images. Avoid uploading BMP, GIF or other file types as they may not be compatible.
Dimensions
The ideal wallpaper dimensions are 1920 x 1080 pixels for full HD 1080p TVs and 3840 x 2160 for 4K models. Smaller images can work but will appear stretched and distorted when applied to the home screen.
File Size
Aim for wallpaper files that are less than 5MB in size. Large images may fail to upload properly.
Use photo editing software to crop, resize, and optimize your chosen photo to meet these standards before uploading it to your TV. This will ensure it looks crisp and clear on your home screen.
Uploading Your Wallpaper File
Once you’ve prepped your photo file, it’s time to add it to your Roku TV. There are a couple of ways to do this:
Via USB Drive
- Insert a USB drive containing your wallpaper JPEG into your TV’s USB port.
- From the home screen, go to Settings > Themes > Add new theme.
- Select the “Use your own image” option.
- Choose the desired photo from the connected USB drive and press OK to set it as your wallpaper.
Via Mobile App
- Open the Roku mobile app on your smartphone or tablet.
- Go to the My Themes section.
- Tap on the option to use your own image.
- Browse and select the pre-optimized wallpaper file from your device’s storage.
- The app will upload the image and automatically set it as your TV’s wallpaper.
The Roku mobile app provides the easiest and most wireless way to get your custom wallpaper onto your TV. Just make sure your phone and TV are on the same WiFi network.
Choosing a Preloaded Wallpaper
If you don’t have a specific photo in mind, Roku provides a selection of free wallpapers you can browse and choose from.
- From the home screen, go to Settings > Themes
- Select “Preloaded themes” to view available wallpaper options
- Choose one of the nature, travel, artistic or other preloaded images
- Press OK to set the selected wallpaper as your background
Roku adds new preloaded wallpaper images in system updates from time to time. So if nothing catches your eye at first, check back later for new selections.
Customizing Wallpaper Settings
Once you’ve chosen and applied a custom or preloaded wallpaper, you can customize how it appears on your home screen.
Adjust Crop
- From the Themes settings, select “Adjust crop” for your new wallpaper.
- Use the on-screen guide to zoom and pan the image as desired.
- Press OK to save the crop settings.
Cropping lets you focus the image on the most important part rather than stretching a small photo across the entire background.
Set Theme Music
- While still in Wallpaper settings, choose “Set theme music”
- Browse the included audio tracks and select one to play with your wallpaper.
- Adjust the music volume up or down as desired.
Setting complimentary theme music is a nice extra touch to really complete your custom wallpaper.
Slideshow Options
If you want to display multiple photos as a shuffle of wallpapers:
- Enable the “Shuffle backgrounds” setting.
- Choose the frequency to change wallpapers with the “Change frequency” option.
- Select “Only while device is idle” if you only want the shuffle when the TV isn’t in active use.
With the shuffle and idle settings activated, your TV will automatically cycle through multiple wallpaper images at your chosen interval when not in use.
Screen Saver
If you’d prefer the wallpaper only appear when the TV is idle, enable the “Screen saver” option instead of the always-on wallpaper. Then set the time delay before your selected image displays in screensaver mode.
Troubleshooting Problems
If you run into trouble uploading or setting your custom wallpaper, here are some tips for resolving issues:
- Ensure your photo file is an optimized JPG under 5MB in size. PNG files also work in most cases.
- Double-check that your TV and phone/USB device are connected to the same WiFi network if uploading wirelessly.
- Try converting the image to a different file type or reducing the resolution and size further.
- As a last resort, factory reset your TV and attempt to add the wallpaper again from scratch.
- For mobile app issues, force close and relaunch the app, or reinstall it to start fresh.
With the right preparation and adjustments, you should be able to successfully configure a custom wallpaper and really make your Roku TV your own. Change it as often as you like to keep your home screen looking its best.