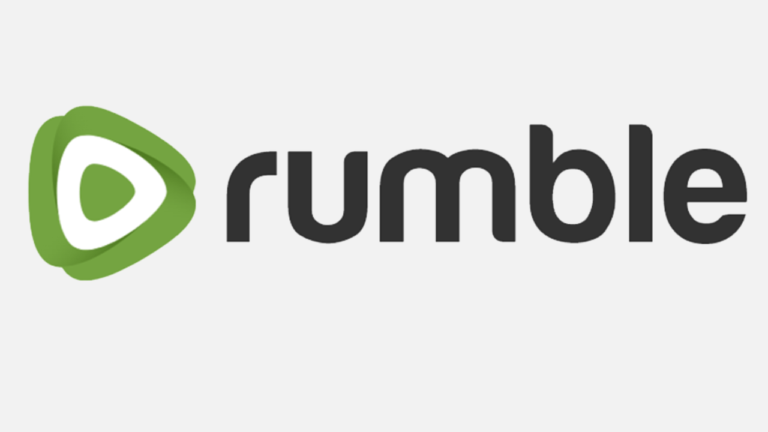How to Stop Hisense TV From Talking – Complete Steps
Last Updated on November 4, 2023 by Jhonni Jets
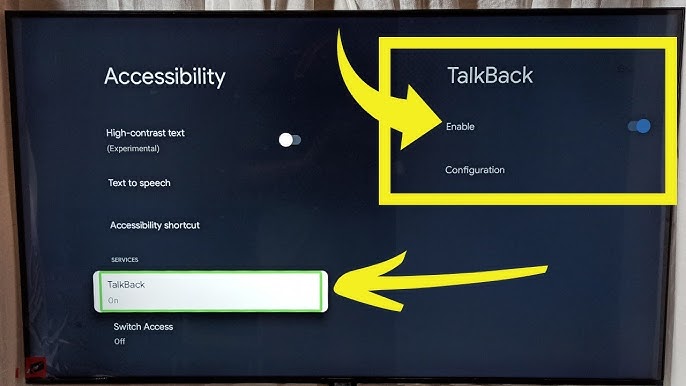
Hisense smart TVs feature voice guide technologies to help visually impaired users navigate the interface and on-screen menus. However, for those without accessibility needs, this constant voice narration can become highly distracting and unwanted.
Thankfully, it is possible to disable the talking voice guide on Hisense televisions running the VIDAA or Android TV operating systems. With a few adjustments to the TV’s accessibility settings, you can enjoy peace and quiet while still retaining talkback for those who need it.
This guide will walk through the step-by-step instructions to turn off and customize voice guide narration on Hisense smart TVs. You’ll learn how to toggle talkback on or off, set volume/speed, choose voices, and more for both VIDAA and Android models. Let’s take a look!
Prerequisites
Before beginning, please ensure:
- You have a Hisense smart TV with VIDAA U or Android TV operating system
- The TV is connected to the internet to download Voice Guide updates
- Voice Guide speech narration is currently enabled on your Hisense TV
Once you’ve confirmed voice narration is actively on, you’re ready to turn off the talking and customize speech as needed.
Disable Voice Guide on Hisense VIDAA TV
For Hisense smart TVs powered by the proprietary VIDAA U interface, use these steps to turn off Voice Guide speech:
- From the VIDAA home screen, select the Settings icon (shaped like a gear).
- In Settings, choose the Accessibility menu.
- Select Voice Guide and change the slider from On to Off.
- Select OK or Yes when prompted to confirm disabling Voice Guide.
- Return to the VIDAA home screen. Narration and talkback will now be disabled.
Toggling the Voice Guide switch to off in the Accessibility menu is the quickest way to stop narration system-wide on a Hisense VIDAA television.
Customize Voice Guide on Hisense VIDAA TV
While in the Voice Guide settings, you can customize narration with options like:
- Volume – Raise or lower speech volume.
- Speed – Make words faster or slower.
- Tone – Change pitch narration pitch.
- Voice – Pick from available male/female narrator voices.
- Language – Set speech language.
Adjusting these parameters helps maximize usability when Voice Guide is needed by a user.
Disable TalkBack on Hisense Android TV
For Hisense smart TVs powered by Android TV, such as some newer budget models, follow these instructions to turn off screen reader TalkBack narration:
- From Android TV home screen, go to Settings.
- Select the Accessibility option.
- Choose TalkBack and turn the switch from On to Off.
- Select OK to confirm disabling TalkBack speech.
- The Android TV interface will now be free of narration.
Like with VIDAA models, changing the TalkBack setting is the fastest way to stop voice narration on Hisense Android TVs.
Customize TalkBack Settings on Android TV
When TalkBack is enabled, you can customize Android’s screen reader with options like:
- Speech volume – Make narration louder or softer.
- Speech rate – Speed up or slow down talking.
- Pitch – Adjust narration pitch higher or lower.
- Sound feedback – Toggle sound cues on/off.
- Custom locale – Set preferred language/country.
Optimizing these parameters makes TalkBack more helpful when needed by an Android TV user.
Use Google Assistant to Toggle Talkback
Hisense Android TVs also support Google Assistant voice commands to turn screen reader TalkBack on or off:
- Press the Google Assistant button on your remote to activate listening.
- Say “Ok Google, turn on TalkBack”. The TV will respond and enable narration.
- To turn off, say “Ok Google, turn off TalkBack”. The assistant will disable speech.
- You can now just ask Google to toggle TalkBack when you need the TV to talk or be quiet.
Voice commands provide a convenient hands-free way to control TalkBack narration on Hisense Android televisions.
Adjust Accessibility Speech Settings on External Devices
If you primarily watch content from a set-top box, game console, or other source:
- Disable voice narration in device’s accessibility settings
- Mute/unmute device to silence speech as needed
- Lower volume and speed for less bothersome narration
Controlling speech on external devices prevents disruption while viewing their content on your Hisense TV.
Reset Hisense TV to Factory Default
If issues persist with unwanted narration, try factory resetting your Hisense television:
- Access the reset menu from Settings or via button combination on remote.
- Select factory data reset option.
- Confirm reset when prompted. TV will reset and power cycle.
- Run through initial setup again post-reset. Narration should now be disabled.
Resetting to factory defaults erases all customizations and returns accessibility settings to default off position.
Contact Hisense Support for Assistance
If you continue experiencing problems stopping narration on your Hisense TV, contact customer support:
- Call Hisense USA at 1-888-935-8880 for troubleshooting help over the phone
- Initiate support chat session on the Hisense website for live assistance
- Email Hisense customer service your issues to receive tailored help
Hisense technicians can help diagnose and correct any outstanding problems disabling speech output.
Key Takeaways for Stopping Hisense TV Speech
In summary, key tips for turning off narration on your Hisense television include:
- Toggle Voice Guide or TalkBack setting off in Accessibility
- Customize speed, volume, voice to improve experience
- Use Google Assistant on Android TVs for hands-free control
- Factory reset TV to defaults if issues persist
- Contact Hisense tech support for additional troubleshooting
With these steps, you can successfully stop unwanted talking on your Hisense smart TV.
Conclusion
While voice narration provides invaluable assistance to visually impaired Hisense TV owners, it can become irksome for those who don’t need it. Thankfully, both VIDAA and Android TV models include robust accessibility settings to toggle speech output on or off.
With Voice Guide and TalkBack disabled, you can enjoy content free of distraction. But options to customize volume, speed, voice, and more remain to improve the experience when narration is enabled again.
Using the tips in this guide, you now have the knowledge to successfully turn off and optimize the talking speech guide on your Hisense television. Just sit back, relax, and enjoy the peace and quiet!