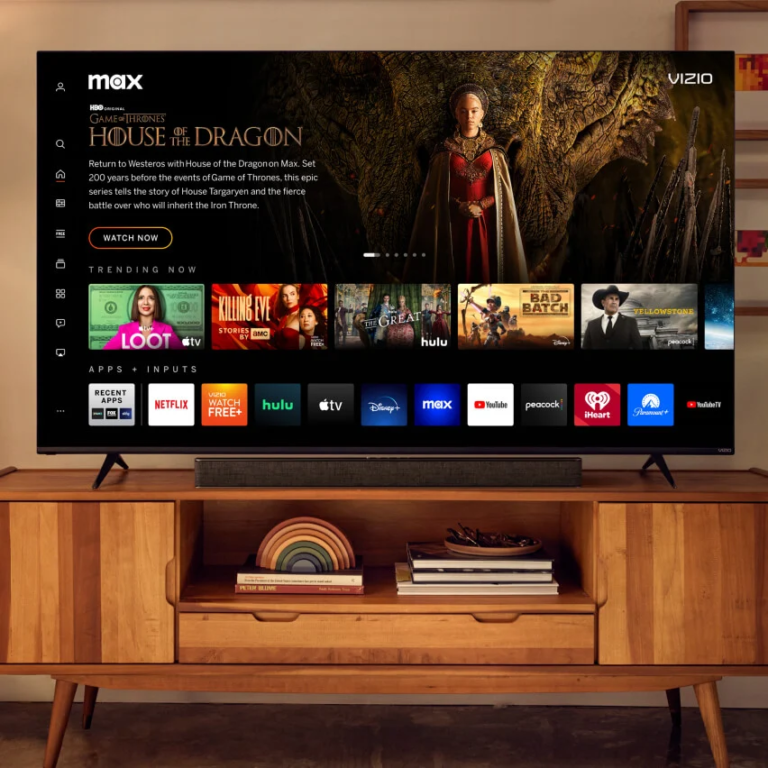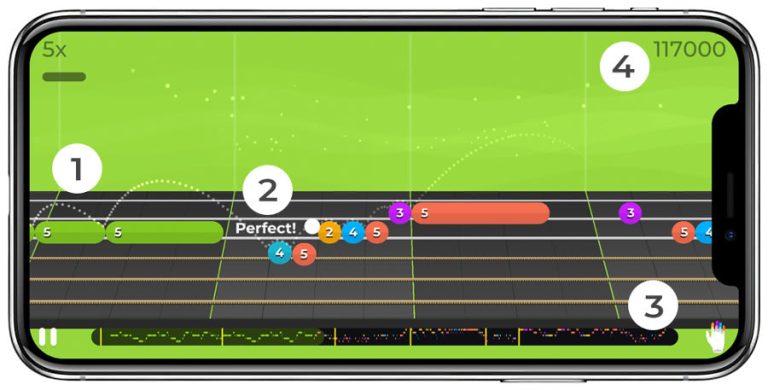How to Turn OSD On LG TV – Easy Steps to Follow
Last Updated on November 1, 2023 by Jhonni Jets

The on-screen display (OSD) menu is an essential feature on LG TVs that allows you to access advanced settings and customize your viewing experience. With the OSD, you can adjust picture settings, enable special features, change audio output, configure channels, and more. However, accessing the OSD menu can be confusing, especially if you’ve never used it before.
In this comprehensive guide, we’ll walk you through everything you need to know about turning on the OSD menu for your LG TV. We’ll cover OSD basics like what it is, why it’s useful, and how to open it. Then, we’ll provide step-by-step instructions for accessing the menu using your original LG remote, Magic Remote, or even a universal remote. Finally, we’ll highlight some of the most helpful uses for the OSD menu settings.
Table of Content
Whether you just unboxed your new LG TV or you’re an experienced owner looking to tweak advanced options, this guide will teach you how to open the on-screen display and maximize its potential. So read on to enhance your viewing experience with your LG TV’s OSD menu today!
What is the OSD Menu on an LG TV?
The on-screen display, commonly abbreviated as OSD, is a settings menu that overlays on top of the regular TV display. It allows you to adjust various options and preferences for your LG TV. The OSD menu is accessible on all modern smart TVs made by LG.
When you open the OSD, you’ll see a menu pop up that offers various settings categories. Common ones include:
- Picture settings: Adjust picture mode, aspect ratio, contrast, brightness, etc.
- Audio settings: Change sound mode, balance, EQ, digital audio output, etc.
- Channels & inputs: Configure channels, name inputs, adjust antennas, etc.
- Network: Connect to WiFi, check IP address, run network tests.
- General settings: System-related preferences like menus, time & date, timers, etc.
Within each category are various menu options you can toggle on or off, modes you can select, or values you can adjust. This gives you granular control over your TV’s functionality and calibration.
The key benefit of the OSD menu is convenience. Rather than having to access obscure buttons or menus buried in a TV manual, the OSD puts essential settings in one easy-to-access place. Once you familiarize yourself with the menu, you’ll be able to quickly customize options to your liking.
Why Use the OSD Menu on an LG TV?
Here are some of the most common and useful reasons to access your LG TV’s on-screen display menu:
Adjust Picture Settings: The OSD gives you precise control over picture modes, aspect ratio, contrast, brightness, sharpness, color, tint, and more. This allows you to calibrate the TV to match the content you’re viewing or your room’s lighting conditions.
Change Audio Modes: Through the OSD, you can select different sound presets, adjust balance/fade, tweak the EQ, or change digital audio output formats. This helps optimize the TV’s speakers or audio output devices.
Configure Channels: Use the OSD to scan for new channels, edit your channel lineup, name channels, configure antennas, and assign channel numbers. This helps you organize your TV’s tuner.
Connect to WiFi: The network menu in the OSD lets you find and connect to available WiFi networks. You can also view your TV’s network status and IP address.
Adjust Timer Settings: Enable options like sleep timers and auto power off using the general settings in the OSD. This helps reduce energy costs.
Check for Updates: Use the OSD to manually check for firmware updates for your LG TV. Keeping your TV software updated improves functionality.
Access Advanced Controls: The OSD unlocks extra options not available via basic TV buttons, like detailed picture calibration, backlight adjustment, and more.
In short, the OSD menu puts customizable controls at your fingertips to get the most out of your LG TV.
How to Open the OSD Menu on an LG TV
There are a few different ways to open the on-screen display menu depending on which LG remote you have. Let’s go through each option.
Using an Original LG Remote
If you have the standard remote that came with your LG TV, follow these steps:
- Turn on your LG TV.
- Locate the settings “gear” button near the top of your remote. It looks like this:

- Press the settings button. This will open the OSD menu.
- Use the directional arrow buttons to navigate the OSD. Press enter to select a menu option.
- To exit the OSD menu, press the settings button again. Your changes will be saved automatically.
Using an LG Magic Remote
If you have LG’s Magic Remote with the point-and-click functionality:
- Turn on your LG TV.
- Press the center button towards the top of the remote. This opens the OSD menu.
- Use the directional ring or point and click to navigate the OSD. Click options to select them.
- To close the OSD menu, press the center button again. Settings will save automatically.
Using a Universal Remote
You can also access your LG TV’s OSD using a universal remote, like ones made by Logitech or RCA. Steps may vary, but generally you’ll:
- Turn on your TV.
- Press the Menu or Tools button, which opens the OSD on most LG TVs.
- Use arrow buttons to navigate the OSD and Ok/Select to choose options.
- Press Menu/Tools again to close the OSD menu.
No matter which remote you use, the process to open the OSD menu is quick and straightforward. Navigating the menu itself takes a bit more practice.
Using the OSD Menu on an LG TV
When you first open your LG TV’s OSD menu, it can seem a bit overwhelming. You’ll be presented with 5-10 major settings categories, each with several nested options to sort through.
Here are some tips for navigating and customizing settings in the OSD menu:
- Use arrow keys to move up/down and left/right. Press enter or click to select.
- Only change one setting at a time, testing the effect before adjusting something else.
- Start with basic picture and audio modes first before tweaking individual values.
- Adjust brightness/backlight based on your room lighting. Lower for dark rooms.
- Try enabling energy saving mode for reduced power consumption.
- Name inputs so you know which device is which in the input menu.
- Use the channels menu to scan for new channels and organize your guide.
- Reduce OLED light in picture options to prevent burn-in on OLED TVs.
The best way to learn is by experimenting! Open the OSD and try out different modes and settings to find what works best for you.
Useful OSD Menu Settings to Change on an LG TV
While the OSD menu contains tons of options, these are some of the most useful settings you should familiarize yourself with:
Picture Mode: Lets you select pre-configured picture presets like Vivid, Standard, Cinema, Sports, and more. Try different modes for the content you’re viewing.
Aspect Ratio: Adjust between 16:9 for widescreen, Zoom to enlarge, Original to match source, and more. Set this based on what you’re watching.
Brightness/Backlight: Increase or decrease the overall intensity and luminosity. Great for calibrating based on room lighting.
Contrast: Makes bright parts brighter and dark parts darker. Too high will blow out the image.
Sharpness: Higher sharpness accentuates edges and details. Too high can cause distortion.
Color/Tint: Lets you adjust the intensity of colors. Useful for calibrating to content or your tastes.
Picture Calibration: Provides even more fine-tuned calibration for gamma, color management, and more.
Sound Mode: Select audio presets like Standard, Cinema, Clear Voice, Sports, and more. Pick the right mode for what you’re watching.
Balance/Fade: Lets you adjust audio balance between left and right or fade between front and rear speakers. Fixes unbalanced audio.
Auto Volume: Normalizes volume across channels and sources so volume stays consistent. Makes loud commercials less disruptive.
Channel Editing: Organize channels, show/hide channels, name channels, and more. Customize your channel guide.
Input Naming: Name each input device like “Blu-ray” “Chromecast” “Cable Box” so you know what’s what.
Network: View your TV’s network status, connect to WiFi networks, test internet speed, and more.
Timers: Enable sleep timers or auto power off timers to help reduce energy consumption.
System Update: Manually check for firmware updates so you can keep your LG TV software up-to-date.
This covers some of the most useful settings to know when learning to use your LG TV’s on-screen display menu!
Using OSD Picture Settings on an LG TV
One of the main reasons to use your LG TV’s OSD menu is convenient access to advanced picture calibration. Here are tips for adjusting picture settings via the OSD menu:
- Try different Picture Modes like Standard, Vivid, Cinema, etc. and select whichever looks best.
- Adjust Aspect Ratio to match the content’s source. Use 16:9 for most widescreen or Original for non-widescreen.
- In a bright room, increase Backlight/OLED light. Lower settings conserve energy in dark rooms.
- Adjust Contrast so detail isn’t lost in dark shadows or bright highlights.
- For live sports and video games, bump up the Sharpness a bit. Don’t oversharpen text content.
- Match Color Temperature to the lighting. Warm for incandescent, Cool for fluorescent.
- Color Gamut expands the range of displayable colors. Useful for HDR content.
- Gamma affects brightness of mid tones. Increased gamma darkens the image.
- Black Level adjusts how dark the deepest black tones appear. Useful for dimming letterbox bars.
- Try Energy Saving mode to save power when watching casual content.
Don’t be afraid to experiment with OSD picture adjustments to find settings that look best on your LG TV! Proper calibration can take your picture quality from good to incredible. Just be sure to adjust settings gradually and test the results as you go.
How to Adjust Sound with the OSD on an LG TV
Along with optimizing the video, the OSD menu makes it easy to improve your LG TV’s audio quality. Here are some key sound adjustments accessible through the OSD:
- Switch between Sound Modes like Standard, Cinema, Clear Voice III, and Sports for different audio profiles.
- Use the Equalizer to boost or cut specific frequency ranges for customized sound.
- Enable Auto Volume to keep volume steady across inputs and channels. Great for reducing loud commercials.
- Adjust Balance to shift sound towards the left or right based on your seating position.
- Use the Fade setting to bias audio towards the front or rear speakers.
- Change Digital Audio Out format to match your sound system, like PCM, Dolby Digital, DTS, etc.
- Turn on AV Sync Adjustment to sync audio and video timing if they are misaligned.
- TV Installation Type changes audio presets based on mounted or stand installation.
If you notice muddled dialogue, loud commercials, or unbalanced audio, try tweaking these settings in the OSD sound menu. Properly tuned sound can make a big difference in your viewing experience.
How to Scan for Channels Using the OSD on an LG TV
Setting up channels on your LG TV tuner is simple with the OSD menu. Just follow these steps:
- Open the OSD and go to the Channels menu. Select Channel Tuning.
- Choose Auto Tuning to scan for channels. Your TV will search for over-the-air channels your antenna can receive.
- The TV will automatically save channels it finds. This may take several minutes.
- When scanning is complete, review the channel list to hide unwanted channels, name channels, and organize your lineup.
- Try a new Auto Tuning scan periodically to search for newly available channels as broadcast signals change.
Scanning for channels allows you to cut through the clutter and create a custom channel lineup containing just your preferred stations. With a streamlined channel guide, you can start watching TV faster.
How to Connect Your LG TV to WiFi with the OSD
Modern LG smart TVs make connecting to WiFi networks easy via the OSD menu. Here is the process:
- From the OSD, go to the Network menu and select WiFi Connection.
- Your TV will automatically scan and display available WiFi networks nearby.
- Using your TV remote, select and connect to your desired wireless network.
- Enter your WiFi password when prompted using the on-screen keyboard.
- Once connected, your TV will display your IP address and internet connection status.
- Run a Connection Test to verify your download speeds and connectivity.
- If the test fails, try moving your TV or wireless router closer together to improve reception.
With your LG TV connected to WiFi, you can now use smart features, access streaming apps, play internet radio stations, cast content from other devices, and more! Maintaining a strong wireless connection is important for the best smart TV experience.
Troubleshooting OSD Issues on an LG TV
While LG’s OSD menu is generally easy to use, you may run into occasional hiccups. Here are some troubleshooting tips if you have problems accessing or using the OSD:
- If OSD won’t open, check remote batteries, power cycle the TV, or try button presses longer. Stuck buttons can prevent OSD from opening.
- Frozen OSD that won’t respond to remote inputs can be fixed by unplugging the TV for 60 seconds to reset.
- If OSD settings revert after closing, perform a factory reset and reconfigure essential options like inputs and channels.
- Corrupted OSD text, flashing screens, or black screen suggest software issues. Try updating TV firmware using original remote buttons with steps from your manual.
- If OSD looks OK but settings won’t adjust, there may be a problem with the control board. Professional service may be required.
- For remote control issues, re-pair the remote with the TV by pressing Volume and Menu buttons simultaneously.
With some basic troubleshooting, you can easily resolve most issues that arise with the OSD system. Contact LG customer support if problems persist after trying these common fixes.
Conclusion
The on-screen display menu puts you in the driver’s seat when it comes to customizing and enhancing your LG TV viewing experience. Whether you want to adjust picture quality down to the finest details, setup channels, fix audio issues, or configure smart connections, the OSD makes it easy and convenient.
Now that you’ve learned the ins and outs of accessing and using the OSD menu, you can start enjoying expanded control over your LG TV’s settings. Just remember to make changes gradually and test results as you go along. Before you know it, navigating the on-screen display will feel like second nature.
So grab your LG remote and start accessing OSD menus today. You’ll unlock capabilities that go far beyond just turning your TV on and off. The ability to fine tune your TV is literally at your fingertips – all it takes is a short scroll through the intuitive OSD.