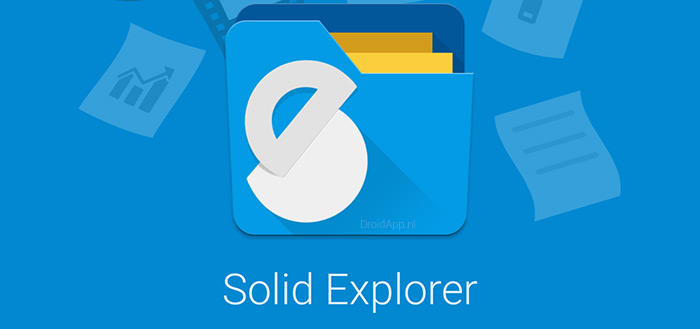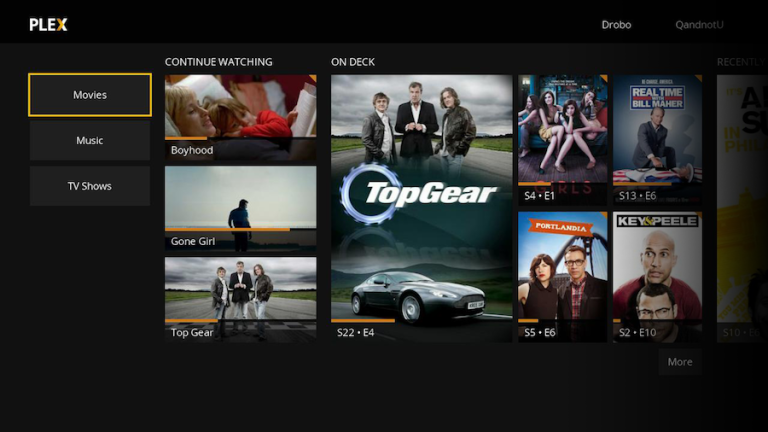How to Find Recordings on LG Smart TV – Easy Steps
Last Updated on November 3, 2023 by Jhonni Jets
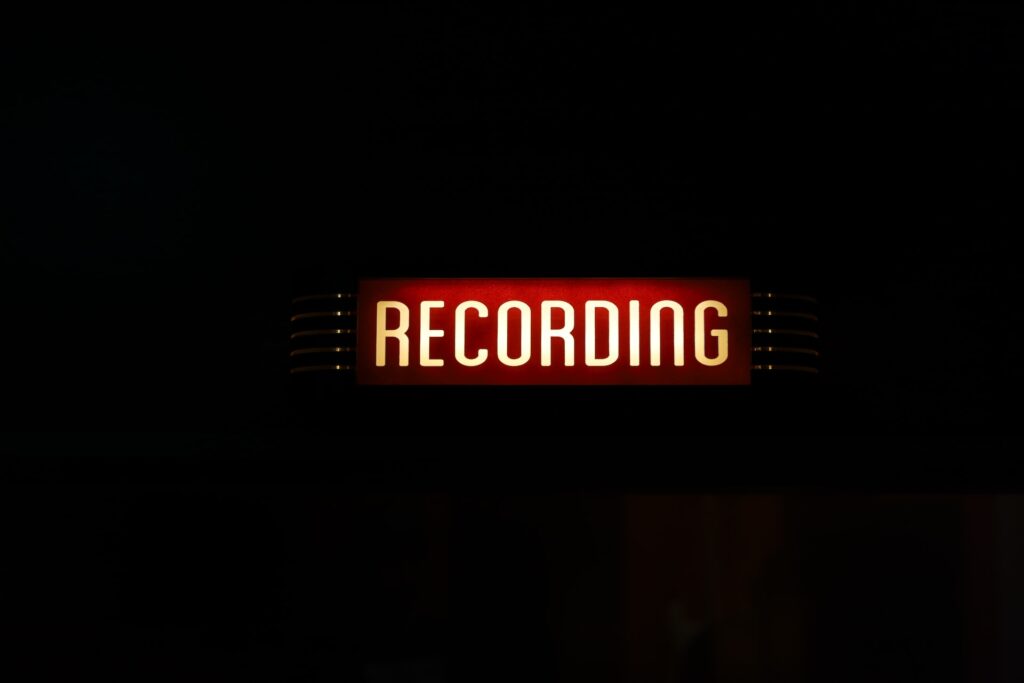
LG’s smart TVs include DVR recording capabilities to easily record shows from your cable provider or from streaming services like Netflix and Hulu. Using the LG Channels app and connecting a USB drive or external hard drive allows you to record live TV and also schedule recordings for your favorite shows.
With recordings saved directly on your LG smart TV, it can sometimes be difficult to locate where those recordings are stored or how to play them back. This comprehensive guide will provide step-by-step instructions on how to find and access recordings on 2015 to 2022 models of LG smart TVs running webOS.
Table of Content
Prerequisites
Before you can view recordings, make sure your LG TV is properly set up with the following:
- Active cable TV subscription or streaming service subscription
- LG Channels app installed and set up
- Compatible USB flash drive or external hard drive connected
- Initial recording scheduled or completed
It’s also recommended to have the latest LG webOS firmware installed for optimal performance.
Find Recordings App
Unlike streaming content or live TV, your recordings will be accessible through the Recordings app rather than the LG Channels app.
To locate the Recordings app:
- From the LG Home screen, scroll left or right to the apps panel.
- The Recordings app has an icon that looks like a red circle. Select this app.
- If you cannot find the Recordings app, use the Search option at the top of LG’s Home screen and search for “recordings” to add the app.
View List of Recordings
Once in the Recordings app, you will see a list of all scheduled recordings, recorded programs, and any deleted recordings:
- Scheduled – Upcoming recordings that are set to record based on your schedules.
- Recorded – Completed recordings available for playback.
- Deleted – Recordings that have been deleted but may still be restored.
If needed, you can filter the list by selecting the category tabs at the top of the screen.
Play a Recording
To play a completed recording from the Recordings app:
- Navigate to the Recorded tab if not already selected.
- Use the arrow buttons on your remote to highlight the recording you want to watch.
- Press the center Select button on your remote to begin playback.
- The recording will begin playing immediately with standard playback controls.
Search Recordings
If you have many recordings saved, it may be easier to search for a specific title.
- From within the Recordings app, scroll up on your LG remote to access the Search option at the top of the screen.
- Using the on-screen keyboard, enter keywords or the program name and select Search.
- Matching recordings will appear. Highlight the correct one and press Select to play.
View Recording Details
For any recording listing, you can press the center button on your LG remote to bring up info overlay. Here you can see details like:
- Program name and episode title
- Date and time recorded
- Original air date for programming
- Length of recording
- Schedule information
The overlay also allows you to Play or Delete a recording right from this screen.
Sort and Filter Recordings
For easier navigation, you can sort and filter your recordings list:
- Sort by date recorded or by program name using the Sort option.
- Filter by Recorded, Scheduled, or Deleted tabs.
- Search by keyword or program name to quickly find specific recordings.
Delete Recordings
If you need to clear space on your USB drive or delete recordings you no longer need, use these steps:
- In the Recordings app, highlight the recording you want to delete.
- Press the center button on your remote to bring up the program overlay.
- Select the Delete option.
- Confirm deletion by selecting Delete Recording on the pop-up message.
The recording will be moved to the Deleted tab and be permanently erased after 12 hours. You can also restore accidentally deleted recordings from this tab.
Troubleshooting Tips
If you are having trouble accessing recordings on your LG smart TV, try these troubleshooting tips:
- Make sure your USB drive is properly formatted and has sufficient free space for recordings.
- Check that the Channels app has access to your cable or streaming subscription and can tune channels.
- Confirm recordings are scheduled properly in Channels and displaying under Scheduled tab.
- Restart the TV and reconnect the USB drive if recordings are missing or unable to play.
- Reset the Channels app by re-entering your TV provider credentials.
- Update your LG TV software in case of performance issues or missing features.
Conclusion
Using the intuitive Recordings app makes it easy to view, play, manage, and delete recordings saved to your compatible USB drive on 2015 through 2022 LG smart TVs. With your recordings organized into Scheduled, Recorded, and Deleted tabs, you can conveniently search, filter, and sort programs. Follow the steps in this guide to get started accessing recordings on your LG TV. Enjoy the benefits of a built-in DVR to record and control your favorite cable and streaming programs!