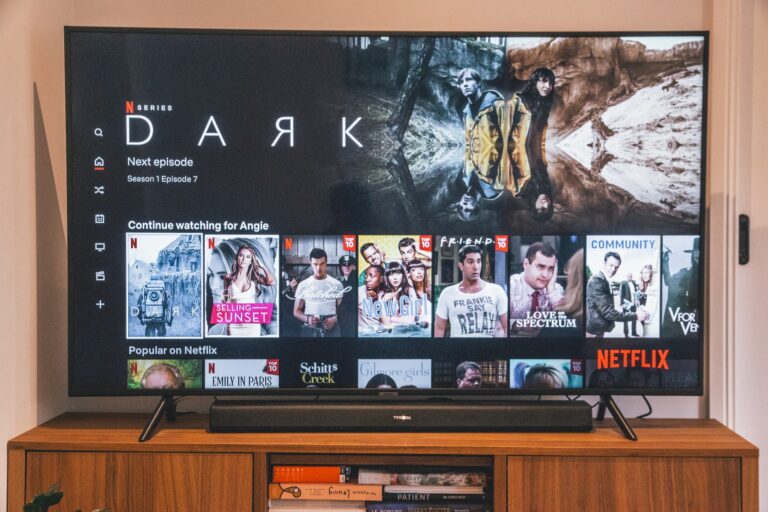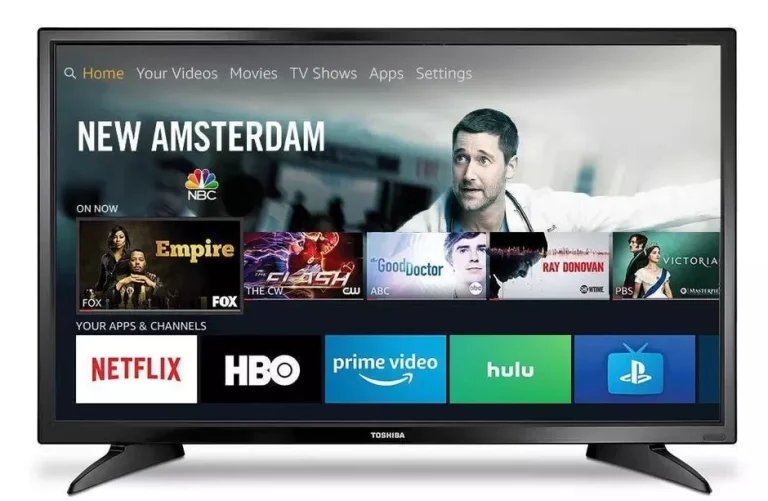How To Add Apps To Hisense Smart TV – Easy Steps to Follow
Last Updated on October 7, 2023 by Jhonni Jets

How To Add Apps To Hisense Smart TV – Easy Steps to Follow
We are living in an era where more and more people are independent of these gadgets. If one family member loves to stick to a smartphone, then others might have a craze about Smart TVs.
Both are important and plays a vital role in our daily life. One can’t think of a way to live without these modern gadgets. And talking specifically about TVs, smart TVs with them, you have the right choice of whether to watch the pre-installed channels or whether to download and install apps of your choice.
Table of Content
Read Also:How To Add Apps To Sharp Aquos TV – Easy Steps To Follow
If you are listening for the first time about downloading and installing the app, then let me tell you that they are just one click away. And if you are looking for a reliable option for smart TVs, probably Hisense TVs are worth considering.
The greatest thing about the Hisense Company, which keeps its reputation high is that it makes ULED and LED systems on a budget. The Hisense is also famous for the excellent quality and high definition it provides you with.
Read Also:How to Cast Spectrum TV App to Chromecast – Easy Steps to Follow
Along with all the Smart TVs, Hisense comes with a significant number of pre-installed applications. Moreover, Hisense TV also features an original app store that has a tremendous amount of popular apps on the market. So with it, you can make the most of your apps or you can even download new apps and enjoy the limitless streaming. In this article, you will get to know how to add apps to Hisense Smart TV and how to update those apps to the newest version.
Hisense TV
Hisense smart TVs are the budget intelligent TVs that you can buy nowadays as they are trendy in the market. In the lineup of Hisense TVs, a lot of varieties of TVs are available. As we told you, many Smart TV comes with essential apps pre-installed in it like YouTube and Netflix.
Moreover, according to your preferences, you can add some apps on Hisense smart TV manually. Well, there are two types of apps you can download. One is original apps that you can download from the App Store of Hisense TV or you can download third-party apps that you download from the browser.
In this article, we will let you know about both methods so let’s get started.
Hisense smart TVs provide users with access to a variety of apps and streaming services through the VIDAA smart TV platform. Adding new apps to your Hisense TV is easy and only takes a few simple steps. In this guide, we’ll walk you through the entire process of searching for, downloading, and installing apps on your Hisense smart TV.
Prerequisites
Before you can start adding apps to your Hisense smart TV, make sure that:
- Your TV is connected to the internet via Wi-Fi or Ethernet.
- You have your Hisense remote ready.
- Your TV is powered on and on the Home screen.
How To Add Apps To Hisense Smart TV
Accessing the VIDAA App Store
The VIDAA smart platform comes pre-installed on Hisense smart TVs. This platform provides access to various apps and streaming services through the VIDAA App Store. Here’s how to access the app store:
- Using your Hisense remote, navigate to the Home screen if you aren’t already there.
- On the bottom navigation bar, select the “Apps” icon (looks like small squares in a box).
- This will open up the VIDAA App Store where you can browse and search for apps.
Searching for Apps
Once you’re in the VIDAA App Store, you can start searching for apps you want to add.
- Select the magnifying glass icon on the top right of the app store screen.
- Use the on-screen keyboard to type in the name of the app you want to find. For example, if you want to find the YouTube app, type in “YouTube”.
- As you type, a list of suggested app results will start populating based on the name you entered. Once you see the app you want, select it to open its page in the app store.
Downloading and Installing an App
After you’ve found the app you want, it’s time to download and install it:
- On the app page, select the “Download” button to download the app onto your Hisense smart TV.
- A download progress bar will appear showing the status. Wait for the download to reach 100%.
- Once done, select the “Open” button to launch the app.
- The app will open up on your TV screen and is now ready to use!
- The app icon will also be added to your Hisense TV’s Home screen for quick and easy access.
And that’s it! Just repeat this process to add more apps to your Hisense smart TV. Most apps only take a few seconds to a minute to download and install.
Adding Apps from the Play Store
In addition to the VIDAA App Store, some Hisense smart TV models also give you access to the Google Play Store. The Play Store provides tvOS versions of popular mobile apps.
If your Hisense TV has access to the Play Store, here is how you can find and add apps from there:
- From the Home screen, select the “Play Store” app to open it.
- Browse or search for the app you want to add to your TV.
- Select the app and tap “Install” to download it.
- Once installed, you can launch the app directly from the Play Store or find it on your TV’s Home screen.
The Google Play Store offers a wider selection of apps optimized for TV viewing. Apps added from the Play Store will also automatically update themselves on your Hisense smart TV.
Adding Apps Not Available in the Store
Sometimes you may want to add a specific app that is not available on the VIDAA App Store or Play Store. In this case, you will need to “sideload” the app using an APK file:
- On your computer or mobile device, search for the APK file of the app you want to add to your Hisense TV. Make sure this is the Android TV version of the app.
- Download the APK file.
- Connect a USB drive to your computer/device and copy the APK file to it.
- Remove the USB drive and plug it into one of the USB ports on your Hisense smart TV.
- Open the pre-installed Media app on the TV. Locate and select the APK file on the USB drive.
- Select install. This will now sideload and install the app onto your TV.
- Once installed, you’ll be able to find and open the app from the TV’s Home screen.
While sideloading requires a few extra steps, it allows you to add virtually any app available for Android TV. Just make sure the app APK you download is designed specifically for Android TV devices.
Managing Your Apps
Once you’ve added apps to your Hisense smart TV, you may want to organize your Home screen or remove some apps over time. Here are some tips for managing apps:
- To move app icons around on the Home screen, use the directional pad on your remote to highlight the icon, press and hold the “OK” button, and then move the app.
- To delete an app, highlight the app icon, press and hold the “OK” button, and select “Remove”.
- Use the “Lock Apps” setting to password-protect certain apps like Netflix or YouTube Kids.
- Check for app updates periodically in the app store. Apps will have an “Update” button if an update is available.
- To clear app data or cache, go to “Settings” > “Apps” > “See all apps”. Select the app and choose “Clear data” or “Clear cache”.
Taking the time to organize your apps and keep them updated ensures the best smart TV experience. Remove any apps you no longer use to declutter your Home screen.
Troubleshooting App Issues
Here are some common issues you may encounter when trying to add apps to a Hisense TV and how to resolve them:
App won’t download:
- Check your internet connection. Apps can’t download without an active high-speed internet connection.
- Restart your modem/router if the internet is connected but apps won’t download.
- Clear the app store cache and data and try downloading again.
App crashes or won’t open:
- Try deleting and reinstalling the problematic app. Corrupted data could be preventing it from working.
- Check for any available updates for the app. Updates often include bug fixes.
- If the app is sideloaded, make sure the APK file is designed specifically for Android TV devices. Mobile app APKs won’t work properly.
App icons missing:
- Try restarting your TV if some app icons disappear from the Home screen.
- Check if the app is installed. Reinstall it if necessary.
- An app may be restricted from showing on the Home screen. Make sure “Restrict app access” is disabled for the app.
Can’t find an app or it’s not available:
- Search the app store thoroughly – spelling variations can affect search results.
- The app may only be available in certain regions. Consider sideloading if you really want it.
- Newer TV models have access to more apps. See if the app requires a newer Android/VIDAA version.
Following these troubleshooting tips should help you resolve any issues encountered while trying to add new apps from the store. Be sure to keep your TV’s software up to date for the best app experience.
Wrapping Up
Adding apps to your Hisense smart TV opens up a whole world of entertainment, streaming, and other functionality. Take advantage of the VIDAA App Store, Google Play Store, and sideloading capabilities to personalize your Hisense TV with all your favorite apps.
With the simple search, download, and install process on Hisense TVs, you’ll have the apps you want set up in no time. Keep them updated and organized for smooth operation. For any issues, apply the troubleshooting tips outlined above.
Now relax and enjoy all that your customized Hisense smart TV has to offer! App capabilities truly take these TVs from good to great.