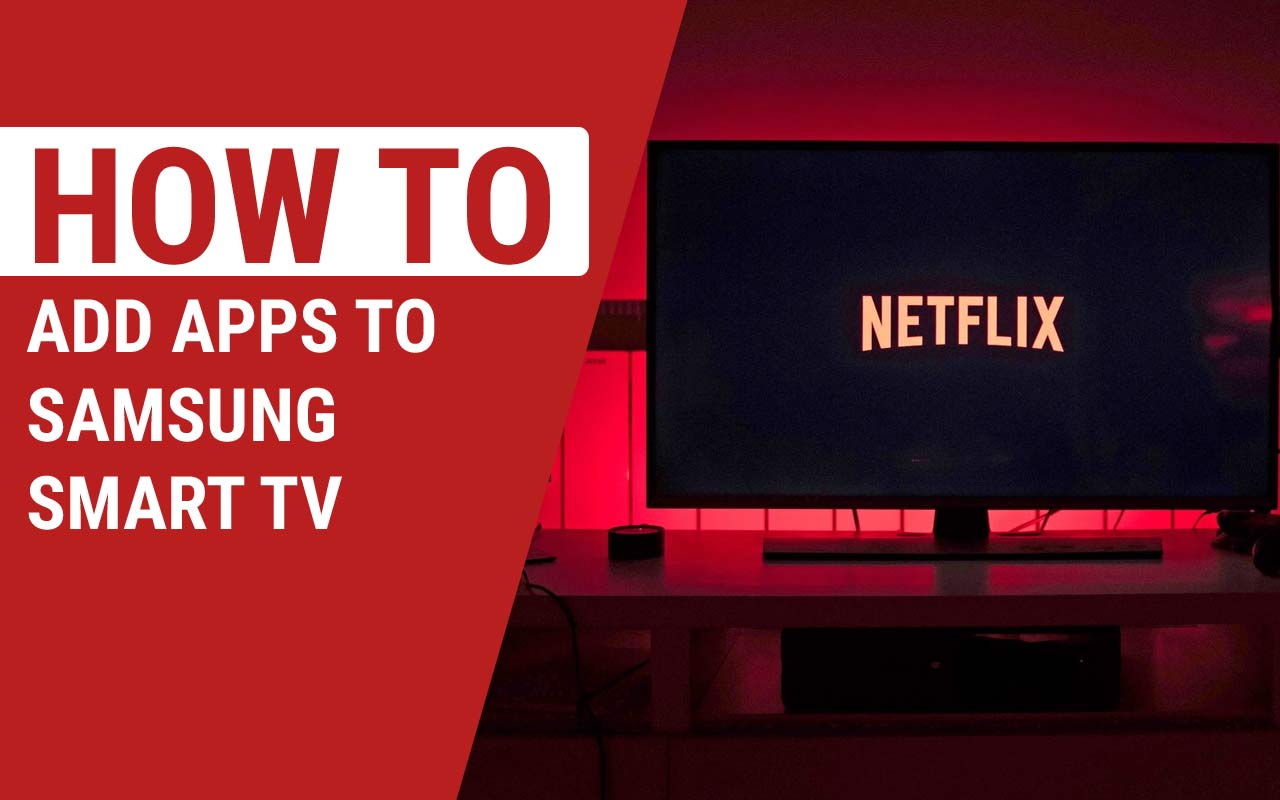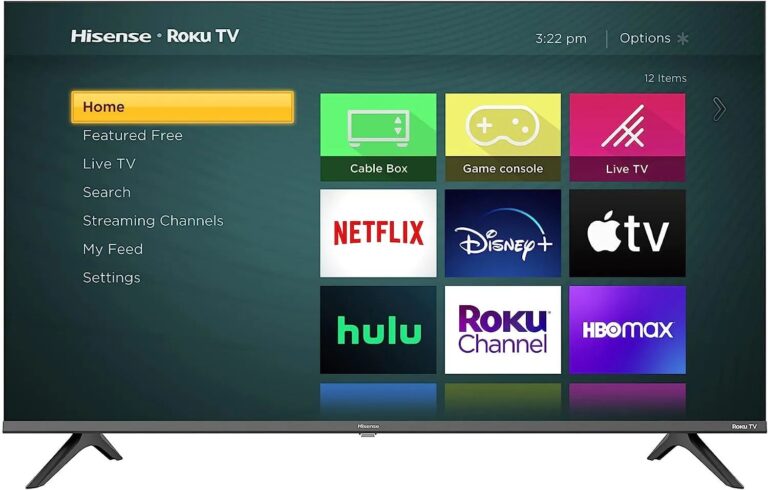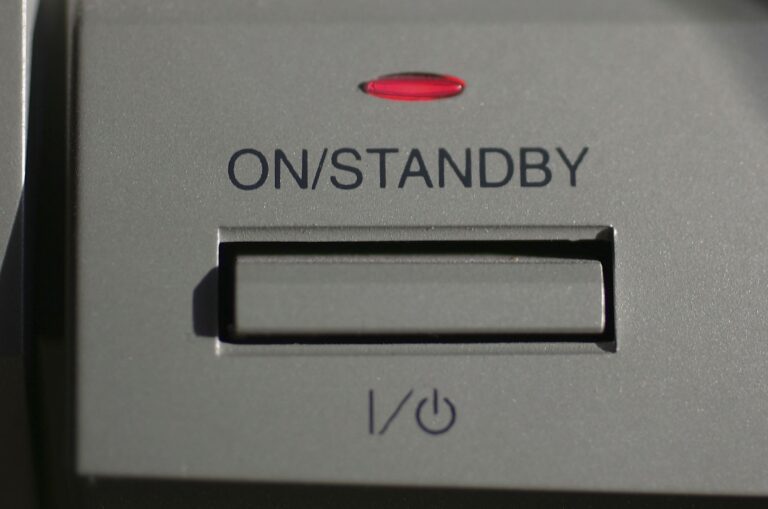How to Add Apps To Samsung Smart TV – Easy Guide To Follow
Last Updated on February 11, 2021 by Jhonni Jets
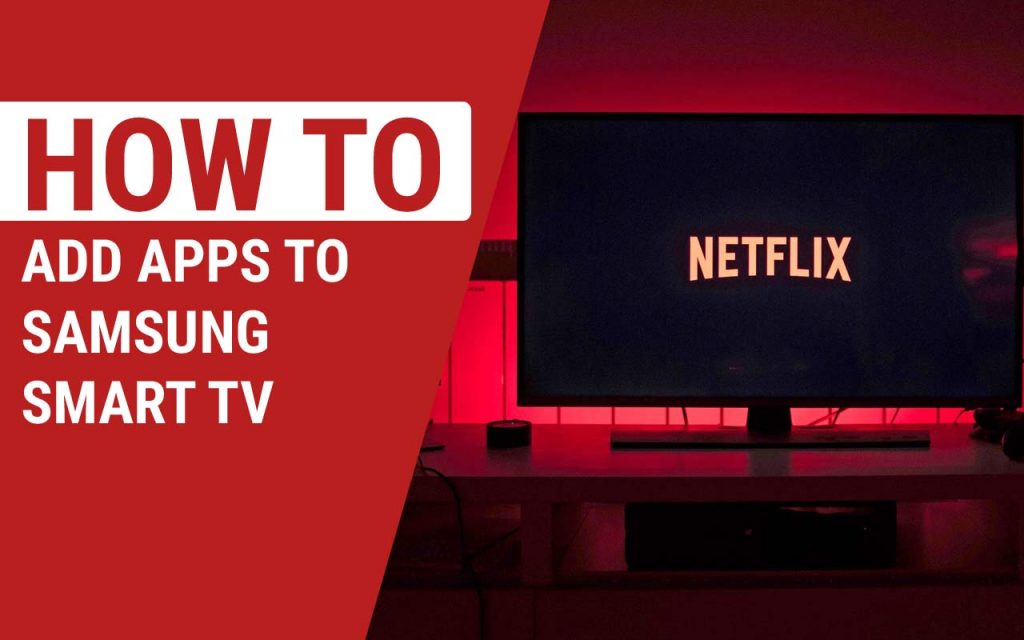
How to Add Apps To Samsung Smart TV – Easy Guide To Follow
Just like Smartphones nowadays, smart TV comes with an operating system or a platform that grants you access to manage, view, and download online and network-based content.
With a Smart TV, there is no need for an additional box-like Firestick, Roku etc. Nowadays, Smart TV is one of the biggest and the best way to watch internet-based content on the home sitting at your living. Well, you can also get limitless stream at your bedroom no restrictions. 😀
Table of Content
So, among tons of TV producing companies, we are reviewing Samsung TV today. Samsung is one of the biggest brands in the market, known for its quality and durability. Samsung TV and other electronic devices are another name satisfaction.
Read Also:How to Increase Touch Sensitivity On Galaxy S8
Samsung has been working in the market for decades and have a strong customer profile all over the world. Samsung TV is a smart brand when it comes with several advanced features to enjoy a wide range of media including sports, news, TV shows, movies and much more.
With an active internet connection, the TV is capable enough to handle the streaming of all contents, Samsung Smart TVs with a technology called SMART HUB which helps on adding new apps to the TV and can do a lot more.
Smart Hub
Smart Hub is an excellent gateway which let you access to the advanced features on your Samsung Smart TV. Smart Hub let you download tons of apps, unlimited surfing of the internet, watch movies and TV shows on Samsung TV and even chat with your friends.
In smart Hub, there is a dedicated section for Samsung apps, and this section provides access to various apps related to categories like Education, Games, Video, Sports and more.
Read Also:How to install Exodus Redux – Easy Guide To Follow
On each category, you will find a large number of apps to download and stream online. In this article, we will also list the top best channel on Samsung TV.
Remember that: The TV services are dependent on your location so that you will get some of the applications already installed on your TV.
What are third-party apps?
When someone says to third-party apps, most of the people think that they are the illegal type of applications. This is just a misunderstanding, although third-party apps are not illegal all they are exclusively not available of App store platforms like Google Play Store or iOS App store. These applications are made by developers other than manufacturers of the device or the operating system.
So third party apps so safe to download but only if you download them from suitable and safe sources. If you are thinking to download third-party apps on your TV but don’t know how to get them? Well, don’t worry, take a journey through this page and you will learn quickly.
But first things first let me tell you the complete procedure of downloading apps in Samsung Smart TV, and after that, we will notify you how to download third-party apps.
How to install/ add apps to Samsung Smart TV
You recently bought a Samsung Smart TV, and now you don’t know how to add apps to Samsung Smart TV. Don’t worry we have got it covered for you. You can easily install any android application by using smart hub on your Samsung smart TV without any hassle, all you have to do is just stick to the procedure and follow the exact steps and you will learn how to install or add apps to Samsung Smart TV. There are 3 methods by which you can add apps to your Samsung Smart TV. So let’s get started.
Method 1: Adding apps.
- First of all, grab the remote of your TV and press the Home button on your remote. This will open the home screen of your smart TV.
- Make sure your TV is connected to an Internet connection as it a primary need if you need to add any app to Samsung Smart TV.
- Next, select Apps it’s an icon located at the left of your home screen. It contains four circles. You can use the directional button at your remote to navigate there.
- Now, select a category to browse from. Some of the categories appear at the bottom of the screen. You’ll have to choose a category that interests you to see what’s available.
- Now, see and select any app to learn more about it. In this way, you’ll see the details about the app as well as the screenshots of the app and related app.
Note: If you are using a 2016 or 2017 model, you can select the Open buttonto launch the app without adding the app to your home screen.
- Select Install (newer models) or Add to the home screen (older versions). This downloadsthe selected app and adds it to your home screen
- After the app is added or installed to your home screen, open that application and then you will be prompted to sign in or to create a new account.
- Now, follow the on-screen instruction to install the app.
Method 2: Arranging Apps on the Home screen
- Press the home button from your remote of the smart TV. This will open the home screen of your smart TV.
- Use the directional keys to navigate to the app you want to move.
- Now, press the down directional key: A menu will appear below the app.
- Select the move app, and the app is ready to move.
- Now, navigate to the spot where you want to place the app. Use the directional keys to get to that point.
- Now, press the select button on the remote control. The App icon now appears on the new location.
Method 3: removing Apps
- Press the home button on your remote control. This will take you to the Smart TV’s home screen.
- Select the Apps button. It’s an icon located at the left of your home screen. It contains four circles. You can use the directional button at your remote to navigate there.
- Select Settings or Option. Thesetwobuttons vary depending on the model of your smart TV but both do the same function.
Note: if you are using the 2016 model, select the Delete button.
- Select the app you want to delete. You will see some of the options on your screen.
Note: If you are using the 2016 model, select Done now.
- Select Delete. A confirmation message will appear on the screen.
- Now select the Delete (newer models) button or Ok (older model). This will remove the app from your TV.
For installing any third-party apps, first, you will need to enable the installing from unknown sources option from your TV settings. Read our blog how to install Exodus Redux and get to know that how can you install third apps on your Smart TV. (link ayegi yahan Exodus pr)
50 Best Apps of Samsung Smart TV
- Netflix.
- YouTube.
- Vudu.
- Veoh.
- Tubi TV.
- Pluto TV.
- Plex.
- Popcornflix.
- Spotify.
- HBO Now.
- Hulu.
- IPlayer.
- Amazon Prime Video.
- PlayStation Now(PSN).
- TED.
- ShowMax.
- Flimbox Live.
- National Geographic Kids.
- AOL On.
- Veiwster.
- Crackle.
- Pandora.
- Stremio.
- ALL4.
- IFlix.
- FunBox UHD.
- Dailymotion.
- Vimeo.
- Karaoke TV.
- UFC.
Wrapping up
Here is a procedure by which you can add apps to your Samsung Smart TV. We hope you will not face any problem in the process. Give us feedback in the comments section.