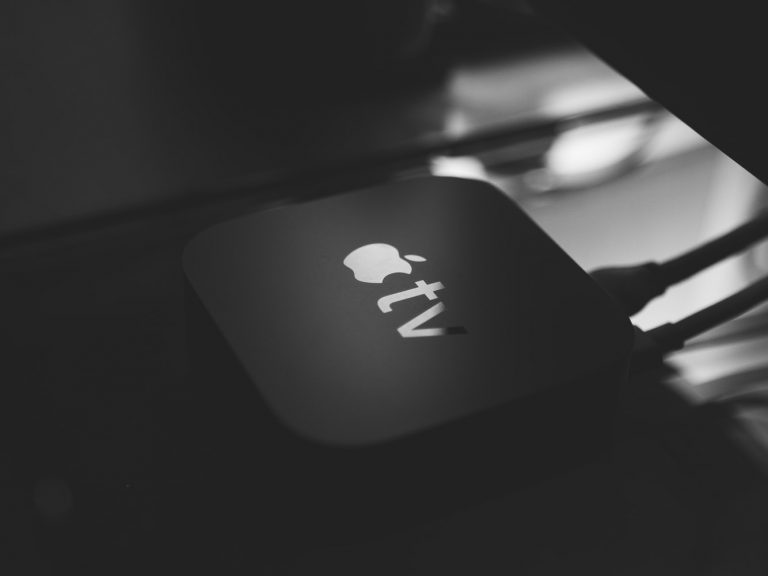How to Block YouTube on a Vizio Smart TV – Easy Steps
Last Updated on November 6, 2023 by Jhonni Jets

Vizio is one of the most popular smart TV brands in the US known for its wide range of affordable 4K TVs. Vizio smart TVs come with built-in YouTube app that provides easy access to millions of videos on the platform.
However, you may want to block access to YouTube on your Vizio smart TV for various reasons – to prevent kids from accessing inappropriate content, avoid distractions during work hours, manage screen time or save bandwidth usage.
Table of Content
Thankfully, Vizio TVs allow you to easily restrict and disable the YouTube app completely with device-level controls.
In this comprehensive guide, we will cover simple steps to block and unblock YouTube app on Vizio smart TVs using parental controls and other methods.
Prerequisites
Before blocking YouTube app on your Vizio TV, ensure:
- You have a Vizio smart TV with the latest firmware installed.
- The YouTube app is currently enabled on the TV.
- You have the Vizio smart TV remote to access settings.
- You know the parental control PIN if enabled.
- Your TV is connected to the internet.
Blocking YouTube App with Parental Controls
The easiest way to disable YouTube on Vizio smart TVs is using the built-in parental controls. Follow these steps:
Step 1: Access Parental Controls Settings
From your Vizio TV remote:
- Press the Menu button and go to System > Parental Controls.
- Enter your parental PIN if required. Default PIN is 0000.
Step 2: Select App Blocking
- From the Parental Controls menu, select the Apps option.
- Then choose Blocked Apps and press OK.
Step 3: Locate YouTube App
- On the list of apps, locate and highlight the YouTube app.
Step 4: Block the YouTube App
- With YouTube app selected, press OK on the remote to block it.
- The app icon will now show a circle with line indicating blocked status.
Step 5: Restart the TV
- Once you’ve blocked the YouTube app, exit settings.
- Restart your Vizio smart TV for changes to take effect.
YouTube will no longer be accessible now on your Vizio TV. To unblock it, simply repeat the steps and remove the checkmark beside YouTube app.
Restricting YouTube with TV Timer
Another way to limit YouTube on Vizio TVs is by using the TV Timer feature in parental controls:
Step 1: Enable TV Timer
- Go to System > Parental Controls > TV Timer.
- Check the box to Enable TV Timer and press OK.
Step 2: Set Timer Restrictions
- Specify the Start Time and End Time during which you want to block YouTube access.
- Uncheck the Allowed Apps list.
Step 3: Add YouTube to Blocked Apps List
- Now select Add Apps under Blocked Apps List.
- Check the YouTube app icon and press OK to add it.
- Exit settings and restart the TV.
This will disable YouTube access during the set time restrictions daily.
Blocking YouTube via Mobile App
You can also block YouTube remotely on your Vizio TV using the Vizio SmartCast mobile app:
Step 1: Install the SmartCast App
- Download and install the Vizio SmartCast app on your iPhone, iPad or Android device.
Step 2: Connect App to Vizio TV
- Complete the setup process to add your Vizio TV to the SmartCast app.
Step 3: Go to TV Settings
- In the app, tap on the TV name and select Settings.
Step 4: Access Parental Controls
- Go to Parental controls and select Apps.
Step 5: Block YouTube App
- Locate the YouTube app and tap Block.
- The app will now be disabled on your Vizio TV.
This allows blocking YouTube remotely from your smartphone when away from home.
Disabling Video Streaming Apps
You can block not just YouTube but ALL streaming video apps like Netflix, Hulu, etc. on your Vizio TV:
Step 1: Access Admin Account
- From the TV remote, go to System > Reset & Admin.
- Highlight and press OK on View Admin Settings.
- Enter admin PIN. Default is 0000 or 1234.
Step 2: Disable Apps
- Go to Apps > Installed App Settings.
- Set Video Streaming Apps option to Disabled.
Step 3: Exit Settings
- Return to the main settings menu and exit the admin account.
- Restart your TV.
This will completely disable and remove access to all streaming video apps including YouTube.
Blocking YouTube via Router
You can block the YouTube TV app and website by blocking YouTube domains on your WiFi router admin settings:
Step 1: Access Router Admin Settings
- On your computer, open a browser and visit your router admin page.
- Sign in with router username and password.
Step 2: Go to Content Filtering
- Navigate to Content Filtering or Parental Controls sections.
Step 3: Add YouTube Domains to Block
- Specify youtube.com and ytimg.com to be blocked.
- Save settings. This will block YouTube TV on all connected devices.
Now your Vizio TV won’t be able to access YouTube domains.
Unblocking YouTube on Vizio TV
When ready to restore access, you can easily unblock and re-enable the YouTube app on your Vizio TV using the following methods:
- Turn off Parental Controls and TV Timer restrictions.
- Remove YouTube app from Blocked Apps list in settings.
- Re-enable Video Streaming apps in Admin account.
- Remove blocked YouTube domains from router.
- Sign out of restricted profile/account on TV.
And access to YouTube will be restored on your Vizio TV!
Conclusion
YouTube app comes pre-installed on all Vizio smart TVs. But with the built-in parental controls and other blocking methods discussed, you can easily disable and restrict YouTube access based on your preferences.
These options to block YouTube don’t just apply for Vizio TVs but most smart TV brands. So take control of your TV’s content and apps with these handy tips. Enjoy uninterrupted streaming on your Vizio TV!





![How To Connect Nintendo Switch Without Dock in 2023 [Guide]](https://askthepcguide.com/wp-content/uploads/2020/11/jbareham_1492_170228_0024.0-768x576.jpg)