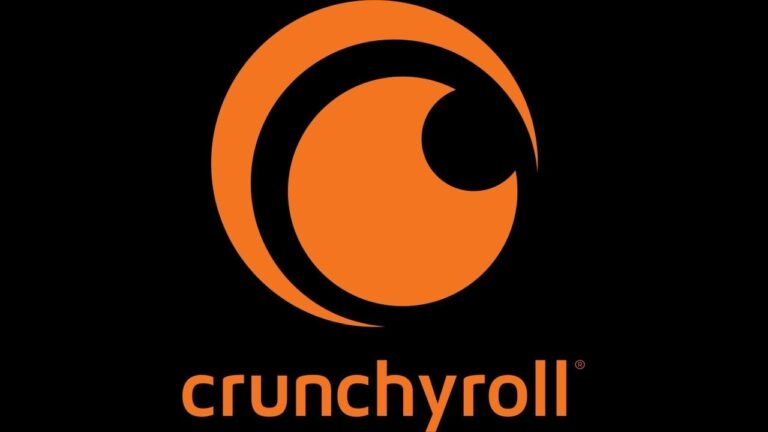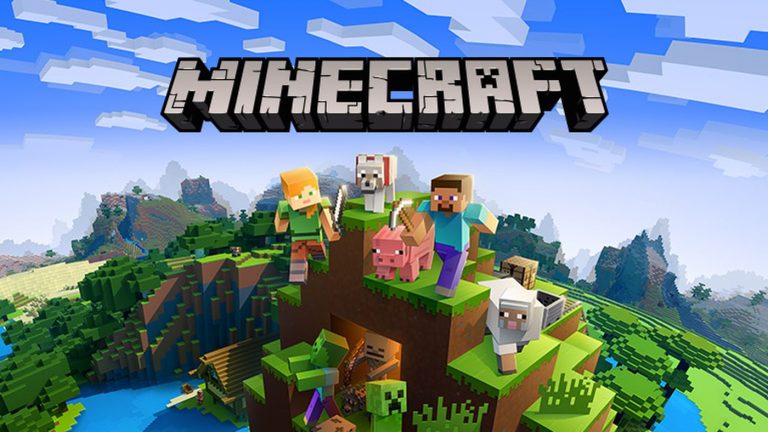How to Connect a Firestick to a Roku TV – Full Steps
Last Updated on November 8, 2023 by Jhonni Jets

Roku TVs come with the Roku streaming platform built-in for easy access to apps like Netflix and Hulu right from the home screen. However, you may want to expand your streaming options by adding an Amazon Fire TV Stick. Connecting a Firestick to a Roku TV is straightforward with just an HDMI port and a few settings changes.
With a Fire TV Stick plugged into your Roku TV, you can alternate between the Roku interface and Firestick dashboard to enjoy content from both ecosystems. Plus, connecting a Firestick enables Alexa voice controls for hands-free navigation.
Table of Content
In this guide, I’ll walk through the steps for connecting an Amazon Fire TV Stick or Firestick 4K to a Roku smart TV. I’ll cover:
- Identifying compatible Roku models
- Connecting the Fire TV Stick via HDMI
- Configuring the Fire TV Stick settings
- Accessing and switching between Firestick and Roku
- Linking Alexa on Firestick for voice controls
- Troubleshooting issues with connecting or using the Firestick
Follow these instructions to easily install a Firestick on your Roku TV for expanded streaming capabilities.
Prerequisites
Before connecting your Fire TV Stick, ensure:
- You have a compatible Roku TV model (2016 or newer recommended).
- The Firestick is an Amazon Fire TV Stick 2nd Gen or later.
- You have the Firestick power adapter and HDMI extender cable.
- Your TV has an open HDMI port to connect the Firestick.
- Your Wi-Fi network password is available.
Older Roku TVs may lack full Firestick compatibility. Also note your Roku TV remote won’t control the Firestick interface.
Connecting the Fire TV Stick via HDMI
Roku TVs have several HDMI ports on the back or side panels that enable connecting external devices like the Firestick. Here are the steps for hooking it up:
- Locate an available HDMI port on your Roku TV. Avoid using HDMI ARC ports.
- Plug the Fire TV Stick’s power adapter into an electrical outlet near the TV.
- Connect the Firestick into the power adapter for power.
- Attach the HDMI extender cable to the Firestick and insert the other end into the open HDMI port on the Roku TV.
- Turn on the Roku TV and select the correct HDMI input that the Firestick is connected to.
The Fire TV Stick will boot up and show on the TV once connected. Now you can proceed with the initial setup.
Configuring the Fire TV Stick Settings
On first use, the Firestick will require some configuration for internet access and linking to your Amazon account:
- Follow the on-screen setup prompts on the Firestick, selecting your language and connecting to Wi-Fi.
- Enter your Amazon account email and password to login and activate the Firestick.
- Choose to enable or disable usage data collection when asked.
- Select Finish once setup is complete.
The Fire TV home screen will load featuring the streaming apps and Alexa voice remote control tutorial. Feel free to explore the interface.
Accessing and Switching Between Firestick and Roku
With your Firestick connected and configured, you can now easily switch between using it and the native Roku interface on your TV:
- To access Roku, press the Home button on your Roku TV remote. This will show the familiar Roku home screen.
- To return to the Firestick, press the Home button on the Fire TV remote. You’ll be brought back to the Firestick interface.
- You can also switch inputs on your Roku TV remote to toggle between the two devices connected on different HDMI ports.
Quickly jumping between the two systems allows you to take advantage of both Roku and Firestick streaming libraries.
Linking Alexa on Firestick for Voice Controls
The Fire TV Stick remote includes a microphone button to access Alexa for voice-controlled navigation:
- From the Firestick home screen, press and hold the microphone button on the remote.
- Say “Alexa” and make a request like “Search for movies” or “Launch Netflix.”
- Alexa will process the request and respond accordingly.
- Press the microphone button again or Home when done with voice commands.
With Alexa linked, you can launch apps, search for content, control smart home devices, and more completely hands-free.
Troubleshooting Common Firestick Issues
You may encounter problems getting your Firestick working properly with a Roku TV like:
No video displaying – Check the HDMI connection and power. Try a different HDMI port on the TV.
Can’t connect – Double check the Wi-Fi password entered during setup. Move Firestick closer to the router.
Buffering and video quality problems – Relocate Firestick closer to router for better signal. Or use the ethernet adapter for a wired connection.
Remote not working – Try re-pairing remote by holding Home and Select button. Replace batteries.
Can’t hear sound – Increase Firestick and TV volume levels. Check audio output settings on TV. Test headphones in the headphone jack on remote.
Addressing any setup and connection issues quickly gets your Firestick streaming properly on the Roku TV.
Conclusion
The ability to connect an Amazon Fire TV Stick to a Roku TV is a great way to expand your streaming options and add Alexa voice control functionality. With just an HDMI port, a few settings tweaks, and button presses, you can easily toggle between the two systems.
Key Firestick tips:
- Connect via open HDMI port and complete setup prompts
- Manage accounts and customize streaming apps
- Press Home buttons to swap between Roku and Firestick
- Enable Alexa voice commands for hands-free use
- Troubleshoot connectivity and streaming issues
Enjoy doubled streaming power with a Firestick complementing your Roku TV!