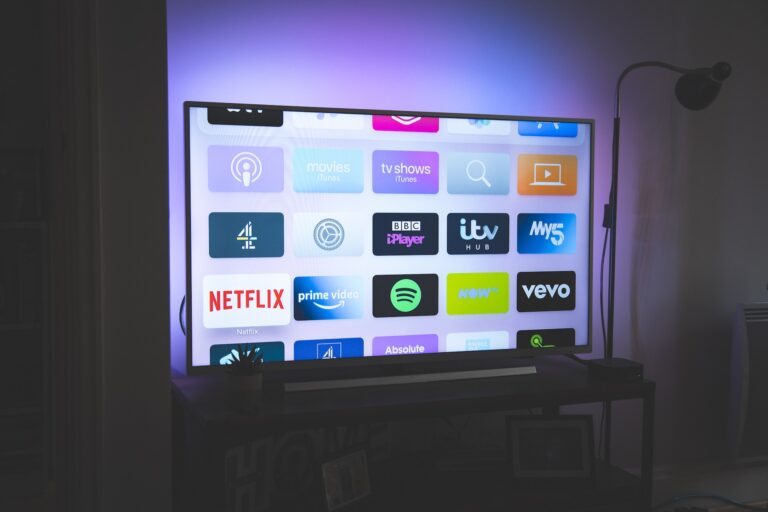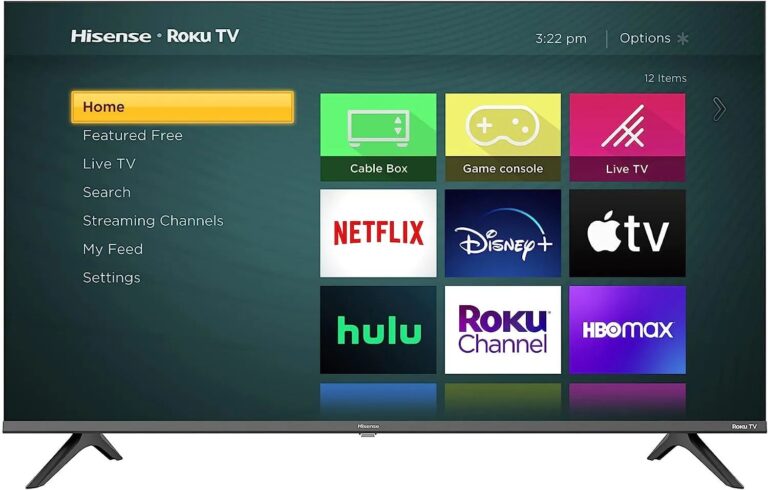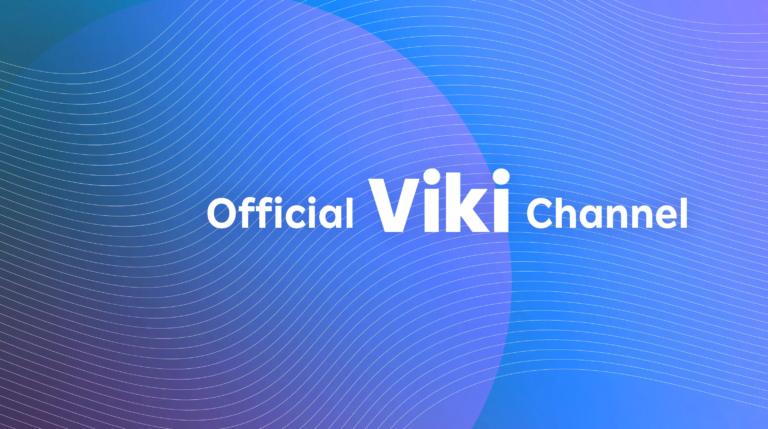How To Connect Samsung Smart Tv To Wifi Without Remote
Last Updated on January 30, 2022 by James animes

For some who want to connect Samsung Smart TV to Wi-Fi without a remote connection, they have a problem with the remote control. This can be a little bit annoying as they need to put up with many times of lost control and never find it back afterwards again. With so many models on the market, though, you have a lot of choices, right?
Read Also: HOW TO TURN BRIGHTNESS DOWN ON ROKU TV – EASY STEPS
Smart TVs have become popular in recent years, due to their large screens and crystal-clear images. Many people use them as a replacement for traditional TV sets, while others still use them as a supplement to their old sets.
Regardless of how you use your smart TV, there’s one thing that you may need to deal with no matter how you plan on using it — connecting it to the Internet or to a home network. There are two ways of doing this, one is wired and the other being wireless, and this article will look at how to connect your smart TV to your wireless network if you don’t have a remote available.
How To Connect Samsung Smart Tv To Wifi Without Remote
Connecting your Samsung Smart TV to the internet without a remote can be tricky. However, if you know what to do, connecting your device is not too difficult. The following are some of the methods that you can try when trying to connect your Samsung Smart TV to the internet without a remote.
If your Samsung Smart TV is without a working remote, you can connect your TV to WiFi using the WPS (push button) method.
The WPS (WiFi Protected Setup) button simplifies the connection process between the router and devices on a network. It allows you to connect devices such as a WiFi printer or wireless speaker directly to your WiFi network without needing to find your wireless password.
To connect a Samsung Smart TV to WiFi using WPS:
Enable and activate WiFi on the router you want the TV to connect to.
On the back of the TV, locate the port for the Ethernet cable. From this port, connect an Ethernet cable to one of the available LAN ports on your router. This cable will establish an internet connection between your TV and router when complete.
On the back of your TV, locate the port labelled Wi-Fi Direct. Inside this port is a button labelled WPS. Press and hold this button for several seconds until it begins flashing rapidly.
On your router, locate the WPS button then press and hold it for several seconds until it begins flashing rapidly as well. After roughly 5-10 seconds, both buttons should stop flashing, indicating a successful connection between the two devices.