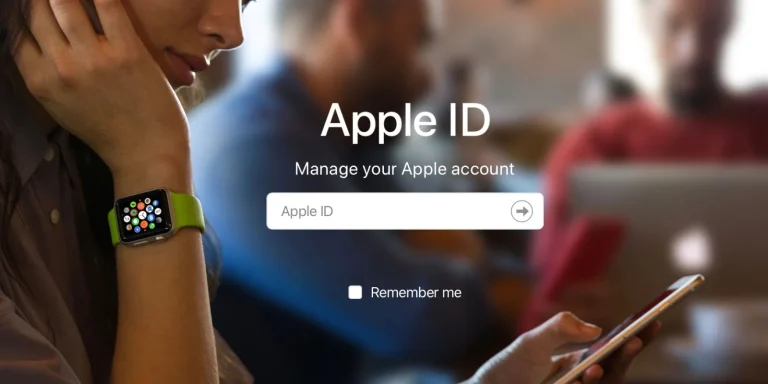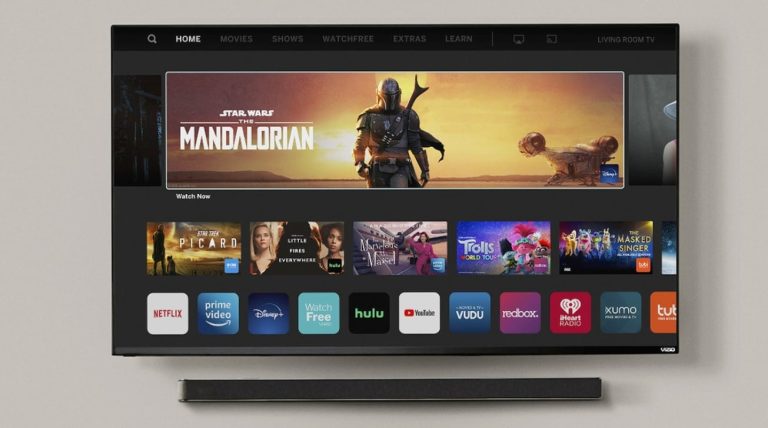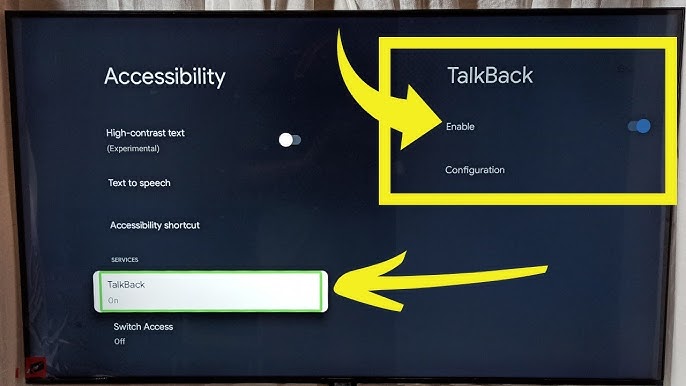How to Turn Off Narrator on Hisense TV – Easy Guide
Last Updated on November 4, 2023 by Jhonni Jets

Hisense is a popular budget-friendly TV brand that offers great features and quality at an affordable price. Some Hisense smart TV models have an accessibility Narrator feature that reads out loud on-screen text and menus. While useful for some, having Narrator automatically read options can also become annoying for many users.
Thankfully, it is simple to turn off and disable Narrator on Hisense smart TVs. In this comprehensive guide, we will walk through the quick step-by-step process to turn off Voiceover/Narrator across different models like Hisense Roku TV, Android TV, WebOS, and other smart platforms.
Table of Content
After following the instructions, you can enjoy your Hisense TV without Narrator interrupting and speaking over programs or menus. Let’s dive in and banish Narrator for good!
Step 1: Access the Accessibility Settings
The first step is to access the Accessibility menu, as this is where Hisense TVs contain the settings controlling Narrator and other accessibility features.
To find the Accessibility settings:
Hisense Roku TV – From Home screen, go to Settings > Accessibility. Select Audio Guide to manage Narrator.
Hisense Android TV – Go to Settings > Device Preferences > Accessibility > Voice assisting.
Hisense WebOS TV – From Home screen, select Settings > Accessibility > Audio Guidance.
Other Smart TVs – Select Settings from the main menu and look for Accessibility options.
If you are unsure of the smart platform, look for a Home or Settings icon on the remote and explore the menu for Accessibility. This is the key section controlling Narrator.
Step 2: Locate and Turn Off Voice Guide/Narrator
Once in the Accessibility settings, look for options like:
- Audio Guide or Voice Guide – On Hisense Roku TV
- Voice Assist or Voiceover – On Hisense Android TV
- Audio Guidance – On Hisense WebOS TV
- Narrator or TalkBack – On other Hisense smart TV platforms
Select the Narrator/Voice Guide option, then choose to disable or turn it Off.
On some models, you can select between Partial (menu reading only) or Full narration – choose Off instead.
Double check that Narrator volume is also turned down or muted for good measure.
With Narrator disabled under the Accessibility settings, the TV will no longer read out menus or content. Silence!
Step 3: Turn Off Text to Speech Settings
In addition to dedicated Narrator settings, also look for Text to Speech or TTS options in the Accessibility menu.
Text to Speech converts written words to audible speech on Hisense TVs. Make sure to turn this Off or disable as well – otherwise text can still be read aloud even if main Narrator is disabled.
Turning off both Voice Guide and Text to Speech ensures all unnecessary narration by the TV is stopped.
Step 4: Disable Any Special Shortcut Buttons
Some Hisense TV remotes have dedicated shortcut buttons for enabling accessibility features like Narrator.
For example, Hisense Roku remotes have purple shortcut buttons labeled verbal description and voice guide.
Hold down the relevant shortcut button for 5+ seconds to disable and deactivate the quick access feature. This prevents accidentally triggering Narrator.
Step 5: Clear Saved Accessibility Settings
Finally, to fully purge any traces of enabled narration:
Hisense Roku TV – Go to Settings > Accessibility > Audio Guide and select Forget Device. This clears saved preferences.
Other Hisense Smart TVs – Reset accessibility under Settings > Accessibility > Reset Accessibility Settings.
This will wipe any lingering accessibility settings and ensure Narrator remains off after a TV reboot.
Once fully disabled in Accessibility settings and shortcut buttons, Narrator should be banished for good on your Hisense TV.
Troubleshooting Tips
If you are still hearing unwanted narration after following the steps to turn off Narrator, try these troubleshooting tips:
- Unplug TV power cable for 1 minute to clear any stuck settings, then reconnect.
- Perform a factory reset on the TV to erase all configurations. Re-setup from scratch.
- Ensure HDMI-CEC is disabled in the TV settings, as connected devices can sometimes trigger narration.
- Call Hisense support for additional help if needed to permanently deactivate Narrator on your specific model.
With some additional tweaking using the tips above, you should be able to fully mute Narrator and enjoy your Hisense TV without disruptive talking.
Using Alternatives Like Soundbars
If you still want enhanced audio description from your Hisense TV, consider alternatives to the built-in Narrator:
- Use a wireless soundbar with HDMI-ARC support instead of TV speakers. Soundbars allow finer audio controls.
- Streaming boxes like Apple TV and Fire TV offer their own narration settings that may be preferable over the TV platform’s default options.
- Smart speakers with virtual assistants like Alexa can provide information about shows via voice queries instead of the TV narrating everything.
Look into integrating the TV with other smart devices if you need audio assistance but find the onboard Narrator too overwhelming when trying to enjoy shows and movies.
Enjoy Your Peace and Quiet
And there you have it – a straightforward process to permanently deactivate Narrator on your Hisense smart television. No longer will menus, shows, and inputs be needlessly read out loud when you are simply trying to watch TV.
Follow the step-by-step instructions to access Accessibility settings and turn off any speech/narration capabilities of the TV. With Narrator disabled, you can comfortably enjoy your entertainment without disruption. Mute the TV robot voice for good!
Hopefully this guide has given you the knowledge needed to remove Narrator from your Hisense viewing experience once and for all. Never let random unwanted narration interrupt your shows again. Just be sure to explore accessibility-friendly alternatives if you do require assistive features. But when you just want peace and quiet, now you can turn off Narrator for good!