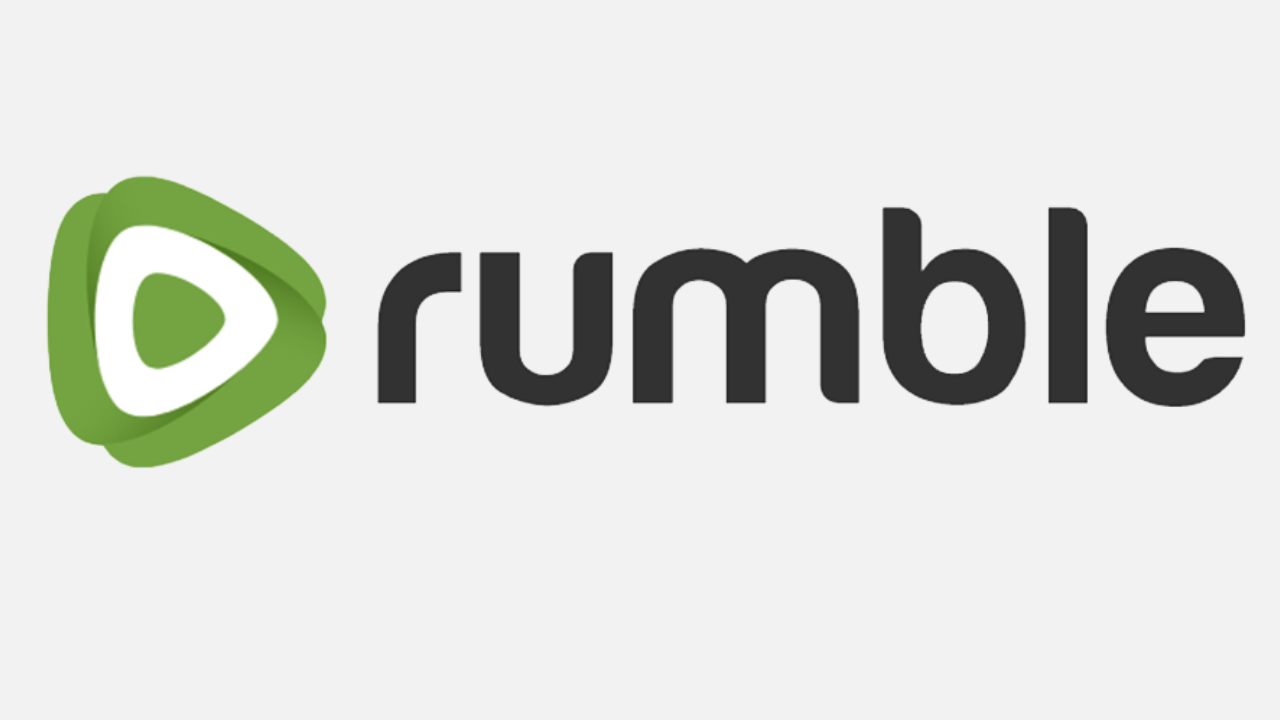How to Watch Rumble App on TV – Step by Step
Last Updated on November 4, 2023 by Jhonni Jets
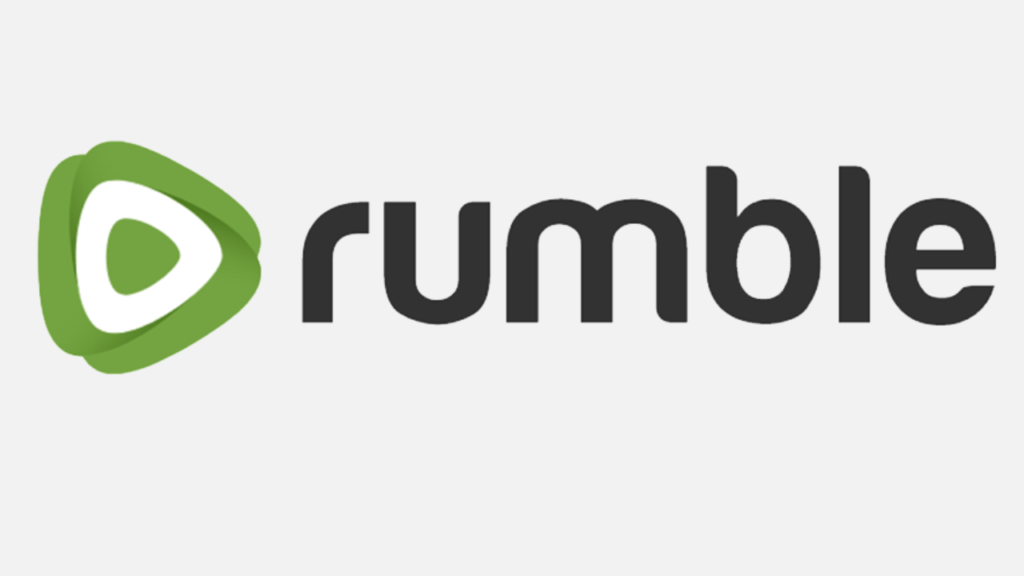
Rumble is a popular video sharing platform that offers an alternative to YouTube, showcasing a wide variety of user-generated and original video content. With everything from comedy sketches and viral videos to political commentary, Rumble has quickly grown its user base.
While Rumble’s mobile app and web player provide easy access on phones or computers, many users want the big screen experience of watching Rumble videos on their TV.
Table of Content
Thankfully, it’s possible to mirror or cast the Rumble app from your mobile device or laptop to compatible smart TVs, streaming boxes, and other larger screens. With screen mirroring or by installing the app on select TV platforms, you can enjoy all your favorite Rumble content direct on your television.
This guide will walk through the various methods available to watch the Rumble app on your TV, whether you own a Samsung, LG, Vizio, Roku, Apple TV, or Amazon Fire TV. Follow the steps below to get Rumble streaming on the big screen in your living room or home theater.
Prerequisites
Before getting started, ensure your Rumble app, mobile device, and television or streaming device meet these requirements:
- Have the Rumble app installed on your iPhone, iPad, or Android device. This is required for screen mirroring.
- Own a compatible smart TV, streaming stick/box, or game console connected to your television. Most modern models with casting or mirroring abilities will work.
- Your phone and television must be connected to the same WiFi network for casting. For optimal performance, 5GHz networks are recommended.
- Some methods require cables like HDMI or USB-C for physical connections between devices.
As long as you meet the above prerequisites, you’re ready to start watching Rumble videos on your TV!
Screen Mirror Rumble App from iOS or Android Device
The quickest and easiest way to put Rumble on your television is by screen mirroring directly from your iPhone, iPad, or Android device. Here’s how:
On iPhone or iPad
- Connect your iOS device and Apple TV or AirPlay 2 compatible TV to the same WiFi network.
- Open the Rumble app on your iPhone or iPad. Start playing a video.
- Swipe down from the top right corner to open Control Center on your iOS device.
- Tap the Screen Mirroring icon (labeled with TV icon).
- Select your Apple TV or AirPlay TV from the list.
- Your iPhone or iPad screen will now be mirrored to the TV, playing the Rumble video.
On Android Device
- Connect your Android device and Chromecast/Google TV or Miracast compatible TV to the same WiFi.
- Open Rumble app on your Android device. Select a video to play.
- Tap the Cast icon (labeled with wireless display).
- Choose your Chromecast or TV from the target device list.
- Your Android screen will mirror to the TV, playing the Rumble video.
Screen mirroring provides the quickest and easiest way to watch Rumble on a bigger screen. Just make sure to keep your phone or tablet charged!
Use HDMI Cable from Laptop
Don’t have a smart TV? No problem! You can physically connect your laptop to a TV with an HDMI cable:
- Connect your laptop and TV with an HDMI cable. Make sure both are powered on.
- Set your Windows/Mac laptop display settings to “Duplicate” or “Extend” display.
- Open the Rumble website on your laptop browser and start playing a video.
- The Rumble video will now appear on your connected TV screen as well, in mirrored or extended display mode.
- Use your laptop’s trackpad or mouse to control playback and navigate Rumble.
With the right HDMI cable, you can enjoy Rumble on TV without casting or a smart platform. Just set your laptop on the coffee table and you’re good to go!
Chromecast Rumble from Laptop
If you own a Chromecast streaming dongle, you can cast Rumble videos playing on your laptop’s Chrome browser to the big screen:
- Connect your Chromecast device to your TV’s HDMI port and join it to your WiFi network.
- On your laptop, open the Chrome browser and go to the Rumble website.
- Begin playing a Rumble video in your Chrome browser.
- Click the Chromecast icon in the upper right corner of Chrome.
- Select your Chromecast device from the target list.
- Chrome will cast your entire tab to the Chromecast, playing the Rumble video on your TV.
Casting from Chrome makes getting Rumble on the big screen a breeze if you have a Chromecast handy.
Use Rumble App on Android TV/Google TV
Rumble offers an official app for Android smart TV platforms like Android TV or Google TV:
- On your Android TV/Google TV device, open the Play Store.
- Search for “Rumble” and select the “Rumble – Videos” app.
- Install the Rumble app from the Play Store onto your Android TV device.
- Once installed, open the Rumble app. Browse or search for videos.
- Select a Rumble video you want to watch on your TV. Enjoy!
With the app installed directly on your device, watching Rumble videos on an Android smart TV is easy and intuitive.
Use Rumble App on Roku
Roku also has an official Rumble app available to add videos to your living room:
- From your Roku home screen, go to Streaming Channels in the left menu.
- Search for “Rumble” and select the “Rumble” channel.
- Select Add Channel to install Rumble on your Roku device.
- Once added, the Rumble channel will be available in your Roku apps.
- Open the Rumble channel app, browse or search for videos, and start watching!
Rumble joins the thousands of streaming channels available on Roku, making it a breeze to access the latest viral videos trending on the platform.
AirPlay from iOS Device to Apple TV
If you own an Apple TV, AirPlay is the simplest way to stream Rumble from iPhone or iPad:
- Confirm both your iOS device and Apple TV are signed into the same iCloud account.
- Connect both devices to the same WiFi network.
- On your iPhone/iPad, open the Rumble app and start playing a video.
- Swipe up from the bottom of the screen to open the media playback menu.
- Tap the AirPlay icon, then select your Apple TV.
- The Rumble video will immediately start streaming to the Apple TV.
With AirPlay and Apple TV, tapping one button is all it takes to get Rumble from your iPhone to the television. Seamless!
Screen Mirror Samsung Phone to Samsung TV
Samsung Galaxy users can leverage built-in functionality to mirror Rumble videos from their phone to compatible Samsung TVs:
- Make sure your Samsung Galaxy phone and Samsung TV are connected to the same WiFi network.
- Open Rumble and start playing a video on your phone.
- Pull down the Notification Shade at the top and tap the Screen Mirroring button.
- Select your Samsung TV from the list to connect.
- Your phone’s screen will now be mirrored on your Samsung TV.
If your devices are paired in advance, mirroring from a Galaxy phone to newer Samsung televisions is a breeze. Great for Samsung households!
Install Rumble App on Amazon Fire TV
Amazon’s Fire TV platform also offers an official Rumble app to enjoy viral videos on the biggest screen. Here’s how to set it up:
- From your Fire TV home screen, open the “Search” function.
- Search for “Rumble” and select the Rumble app from the list.
- Choose “Download” to install the Rumble app on your Fire TV device.
- Once installed, the Rumble app will be available with your other Fire TV apps.
- Open Rumble, browse or search for videos, and start watching on TV!
With an official app ready for Amazon’s ecosystem, Fire TV owners can easily make Rumble part of their television viewing.
Connect Laptop to TV via USB-C
Many modern laptops feature a USB-C/Thunderbolt port that allows you to connect to USB-C compatible televisions:
- Using a USB-C cable, connect your laptop to your TV’s USB-C port.
- Adjust your laptop’s display settings for video output via USB-C.
- Open the Rumble app or website on your laptop. Play a video.
- The Rumble video will display on your connected USB-C television monitor as well.
- Use your laptop’s trackpad or mouse to control playback on the TV.
For laptop-to-TV video connections, USB-C is the modern, high-res choice to output Rumble to the big screen.
Stream Rumble Website to Vizio SmartCast TV
Vizio SmartCast TVs allow you to stream video from Chrome to the big screen using the SmartCast Mobile app:
- Make sure both your phone and Vizio TV are connected to the same WiFi network.
- Open the SmartCast Mobile app on your phone and tap the “Device” tab.
- Under “Device,” tap “Mirror Screens”. This will ready screen mirroring to your TV.
- On your phone’s Chrome app, go to the Rumble website. Start playing a video.
- The Rumble video playing on Chrome will now be mirrored from your phone to your Vizio TV.
By combining Chrome casting and the SmartCast app, Vizio TV owners can easily enjoy the Rumble catalog on the biggest screen in the house.
Use LG TV AirPlay Screen Mirroring
Newer LG TVs with AirPlay 2 support allow you to mirror your iPhone or iPad to the big screen:
- Make sure your iOS device and LG TV are connected to the same WiFi network.
- From your iPhone/iPad, open Control Center and tap the Screen Mirroring icon.
- Select your LG TV from the AirPlay list to begin mirroring.
- Open the Rumble app on your iPhone/iPad and start playing a video.
- The Rumble video will mirror to your LG TV, playing on the larger display.
LG’s implementation of AirPlay mirroring makes it a cinch to wirelessly view Rumble videos from your iPhone on compatible TVs.
Conclusion
Rumble’s popularity has skyrocketed, and users are eager to watch the platform’s unique video content on the biggest screens possible. Thankfully, it’s relatively simple to cast, mirror, or directly view the Rumble app on modern televisions and streaming platforms.
With the proper cables and compatible devices, you can be watching your favorite Rumble creators and channels on the TV in just minutes. Smart TV integration, screen mirroring, HDMI connections, and more provide several seamless viewing options.
Whichever method you choose, watching Rumble videos on your home entertainment system is sure to provide an immersive experience. So grab your remote and get ready to spend hours taking in the comedy sketches, political hot takes, crazy viral videos, and much more now playing on Rumble TV!