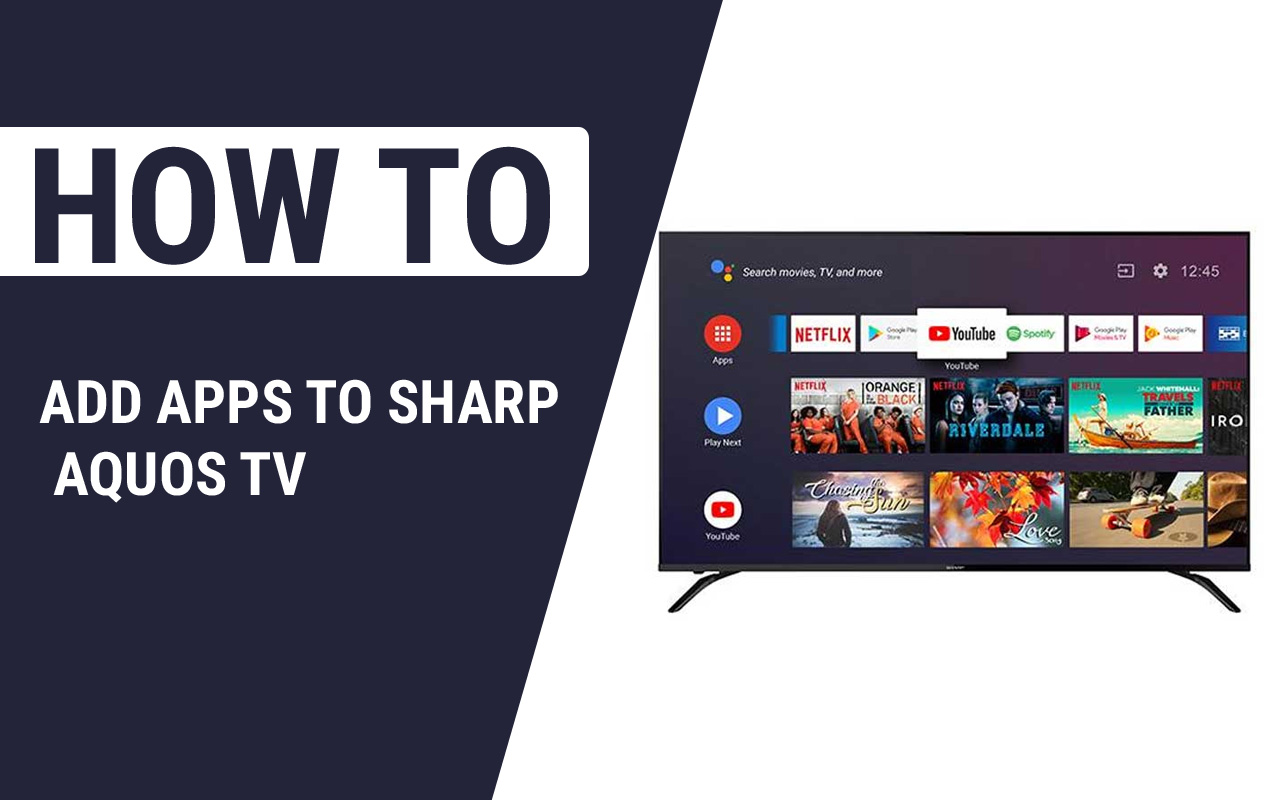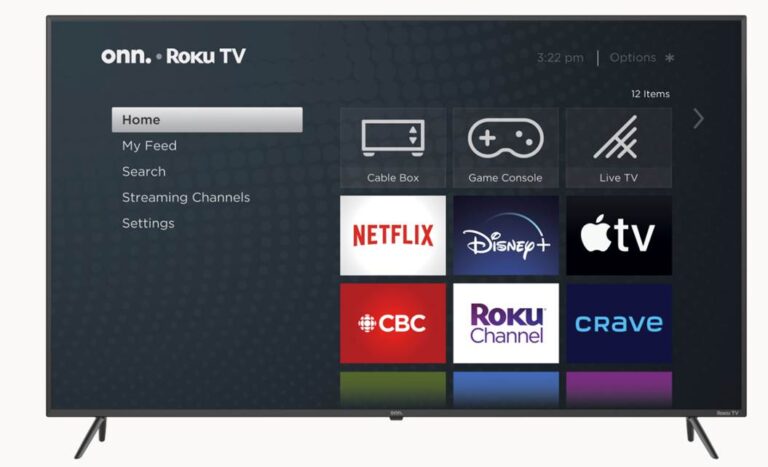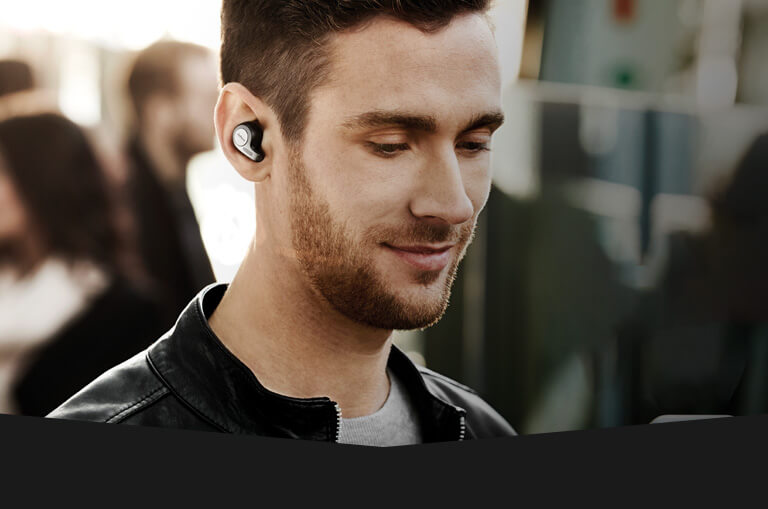How To Add Apps To Sharp Aquos TV in 2023 – Guide
Last Updated on October 2, 2023 by Jhonni Jets
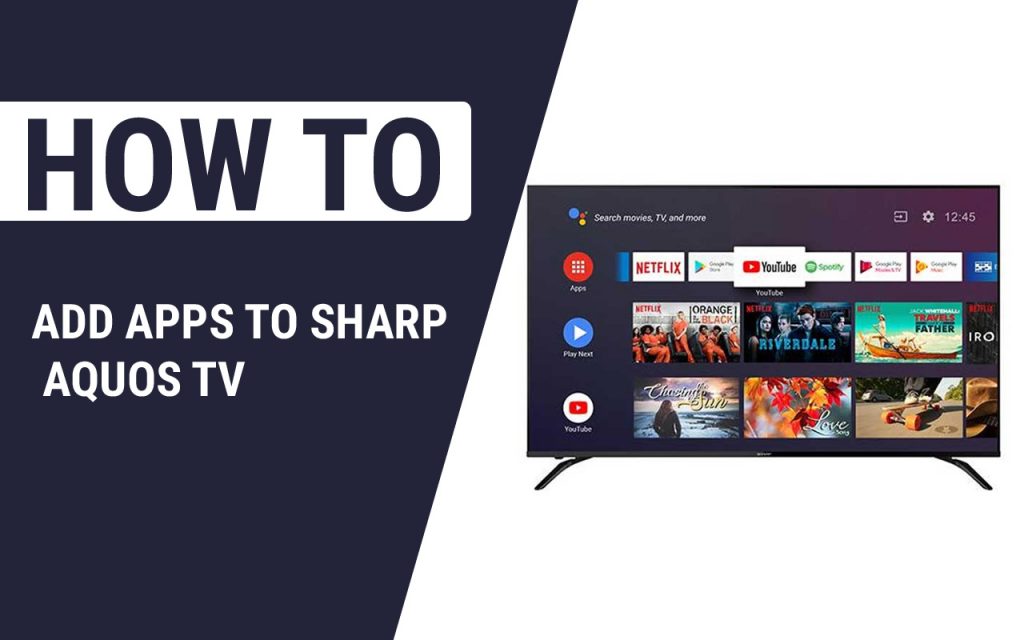
How To Add Apps To Sharp Aquos TV – Easy Steps To Follow
These days, it’s not enough to keep your TV connected to your cable service at home and see the same channels and programs every day. Everyone needs a little change, thanks to the number of apps that grant you access to endless entertainment and stream whenever you want. You might all be aware of these popular streaming apps Netflix, Amazon Prime Video, and Hulu at some point in your life, and all of these apps are the all-time popular and favorite apps.
Read Also:How to Switch Hulu Profiles On Samsung TV – Easy Steps to Follow
Table of Content
But now, cable service providers and the internet have developed their apps which keeps users using subscribing using their service instead of other apps. But, apps like Netflix, Hulu and Amazon Prime Video mentioned above forehead are like the king of entertainment. These apps offer the latest movies, TV shows, anime, documentaries and other media-related content.
Read Also:How to Get DirecTV Now On LG Smart TV – Easy to Follow
And in this tough competition of Smart TVs, we get to see tons of Smart TVs that are ruling the market. Sharp Aquos TV are one of them; Sharp Smart TV are considered one of the best smart TV series. They are available on HDTV and Ultra HD too. So, watching any type of content in Sharp Aquos TV feels like an adventure coming to life.
Sharp TV
Sharp TV turns out to be one of the best choices for budget consumers. This TV has some smart features which are a quality bonus and TV have a lot of decent features on the menu. Sharp TV has become a go-to brand for all who are looking for quality viewing without the need to break the bank.
Read Also:How to Turn On Bluetooth On Hisense Smart TV – Easy Guide
Sharp TVs doesn’t contain any extra or another name in brand TVs. You are unlikely technology to get 3D technology, HDR display, and or even quantum color premium like qualities in top-shelf models from companies like Vizio and Sony as these companies are a solid performer and ideal for those people who are willing to spend too much money and don’t want to use any of these fancy features.
Key features of Sharp TV
Here are the key features of Sharp TV.
- Smart Central
Sharp Smart television is a platform that is found in the more price-friendly models. The Smart Central platform offers better functionality and access to apps. It provides a user-friendly environment and consumers have to access navigation features and streaming media apps. Since it is an android TV and android TV belongs to a Google Smart Platform, consumers enjoy access to Google cast and Google play games to its fullest.
- Revolution upscale
One of the most popular features of Sharp Smart TV that come across the board is the Revolution upscale. This upscaling technology makes sure that non-4K content looks better and sharper on 4K television than it would look in a normal HDTV. These features work with unique algorithms to expand the non-4k content across the extra pixels.
- Spectros Rich color display
This feature is usually found on the premium or expensive sharp TV models, which enhances the color and realism. Spectros doesn’t use quantum dot technology like other top-shelf brands but it offers quality realism and vibrancy, especially under the “THX mode.”
- Aquomotion
This is a motion processing technology that artificially inflates the native refresh rate and helps in enhancing color (making them more appealing and attractive) and realism. Sharp comes with 240, 480, and 960. But aqua motion 960 is only available in premium brands and makes watching fast-placed video entertainment or sports takes the fun to another level and much more fun.
- AquoDimming
This is a contrast-enhancing technology that is found in the mid-range and premium models. This technology uses the digital processing of television to enhance the contrast on the screen. Unfortunately, it is not that much surprising or effective as diming features on the top-shelf brands that deactivate the direct backlights for higher contrast or individual LEDs.
Read Also:14 Best Tenkeyless Mechanical Keyboards to Have
Unfortunately, this feature doesn’t come in lower-end models. But, in premium and mid-range models, Aquodimming works quite well as these models have a quite number of dimming zones.
How to Add Apps on Sharp Aquos TVs
The process of adding apps to your Sharp Aquos TV will vary slightly depending on the specific model you have. But in general, here are the steps:
1. Connect Your Sharp Aquos TV to the Internet
The first step is making sure your Sharp Aquos TV is connected to your wireless home network. Here’s how:
- Go to “Settings” from the TV home screen menu.
- Select “Network” > “Network Settings”
- Choose your Wi-Fi network and enter the password to connect.
This allows your TV to access the internet and download apps.
2. Access the SmartCentral Home Screen
On most Sharp models, the SmartCentral home screen is where you manage apps. To access it:
- Press the “Home” button on your Sharp Aquos TV remote.
- This brings up the SmartCentral home screen displaying installed apps.
Alternatively, you may need to select the “SmartCentral” app tile if your TV doesn’t go directly to the SmartCentral home when pressing “Home”.
3. Open the App Store
From the SmartCentral home screen:
- Select the “App Store” app icon.
- This opens the Sharp App Store where you can search for and download apps.
The App Store may be called “Application Store” or “TV Apps” on some models.
4. Search for an App
Once in the app store:
- Use the search bar to find the app you want to install. For example, search for “YouTube” or “Netflix”.
- Select the app icon to open its page in the store.
5. Download and Install the App
On the app page:
- Tap “Install” or “Get” to download and install the app onto your Sharp TV.
- Follow the on-screen prompts to confirm installation.
- Downloading and installing the app may take several minutes depending on your internet connection speed.
- Once installed, the app icon will show up on your SmartCentral home screen.
6. Log in to the App
After installing:
- Highlight and select the app icon from the SmartCentral home screen to open it.
- For apps like Netflix or YouTube, you’ll be prompted to log in or sign up for an account in order to use it.
- Enter your username and password credentials using your TV remote to log in.
The app is now ready to use! Repeat the install process to add other apps to your Sharp Aquos TV.
How to open apps to sharp Smart TV using the VEWD Apps system
VEWD Apps System provides a cloud-based app store. So, you can’t install apps directly to your Smart TV.
- Turn on your Sharp Smart TV, Press on Apps button from the remote.
- Now, Select the VEWD Apps Store and then press the OK button from your Sharp TV remote.
- Now, look at the top of your smart TV screen, you will get to see the filter option, which helps you can sort your apps list in several different categories like Technology, New, Popular, Games, Movies & TV Series, Music, Internet TV, Sports, Lifestyle, Kids, Nature & Travel, News & Weather, Social, Trailers, or Tools.
- Select your app according to your interest and then Press on the OK button on your Sharp TV remote for opening the selected app.
- You can also mark any app as your Favorite app.
If you own an older version of Sharp Smart TV, then you’ll have to download apps through Google play store. This is because the AppsNow isn’t supported on the old version. Here is how you can download apps through Google Play Store.
- First of all, turn on the Sharp Smart TV
- Then, select the Play Store app you will see at the home screen, and then choose the Apps option using the Sharp Smart TV remote.
- Swipe right or left to choose the preferred sorting option, which seems god to you.
- Now, find the app that you want to download. Once you got it, select the app and press the install button and press OK.
- Now, review the system permissions information and press OK to accept, and the app will start to download.
Advantages of Sharp Smart TV
Here are some advantages of Sharp Smart TV.
- Super contrast in all models.
- Well, balanced color saturation.
- Reliable connectivity, through low-priced brands who lack web browsing.
- Very affordable even for larger screens.
- Android TV works very well.
- Superior scaling engine.
Tips for Managing Apps on Sharp Aquos TV
Here are some useful tips for managing apps on your Sharp Aquos TV after you’ve installed them:
- From the SmartCentral home screen, use the left/right arrows on your remote to browse installed apps.
- To move app icons, highlight an app and press “Options”, then choose “Move App” and use the arrows to move its position.
- To delete an app, select the app icon and choose “Options” > “Delete App”.
- Check for app updates regularly. Apps like Netflix frequently release updates with new features.
- You can set up multiple user profiles so each person can customize their own app layout.
- Rearrange apps into folders for better organization if your model supports it.
- For convenience, add your most-used apps to the top row.
Following these tips will help keep your apps neatly organized and up-to-date on your Sharp TV.
Troubleshooting App Issues on Sharp Aquos TVs
Here are some solutions to common issues you may encounter when trying to add apps to your Sharp Aquos TV:
Can’t find app in the App Store – The app may not be available for your specific Sharp TV model. Check the app store frequently for new app additions.
App won’t download or install – Ensure your TV software is up-to-date. Check your internet connection and try again. Restarting your TV can also resolve install issues.
App is slow or unresponsive – Close and relaunch the app. Also check for any available app updates. For continued issues, uninstall and reinstall the app.
App crashes or freezes – Relaunch the affected app. If problems persist, perform a power cycle by unplugging your TV for 30 seconds and plugging back in.
Can’t log in to app – Double check your username and password. Make sure you are logging into the TV/mobile version of the app, not the website.
If you continue to have trouble with an app after trying these troubleshooting tips, you may need to contact the app developer’s customer support for further assistance.
Conclusion
Adding apps to your Sharp Aquos TV opens up a whole world of smart functionality and entertainment options. Following this guide, you can easily:
- Connect your Sharp TV to Wi-Fi
- Access the app store through SmartCentral
- Search for and download apps
- Log in to use apps like YouTube and Netflix
- Manage your app layout and updates
In just a few steps, you’ll be streaming movies, listening to music, playing games, and using other apps right on your TV screen. So unlock the full capabilities of your Sharp Aquos TV and start enjoying more apps today.