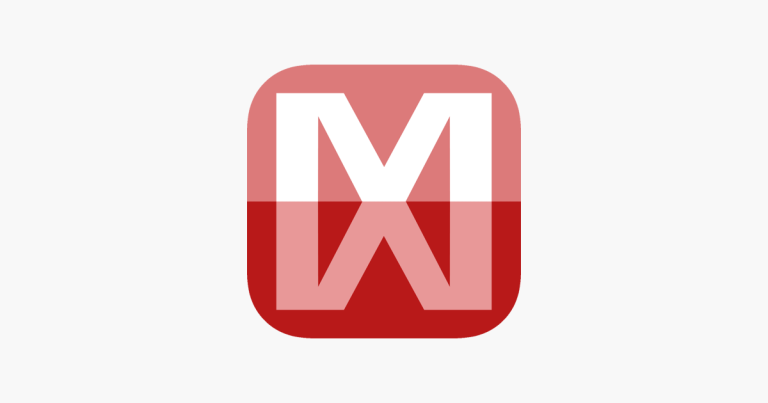How to Screenshot on a Toshiba Laptop – 3 Ways
Last Updated on July 24, 2022 by Jhonni Jets

How to Screenshot on a Toshiba Laptop – 3 Ways
One of the great things about having a laptop is the ability to take screenshots. Screenshots are great for capturing your favorite moments in a video game or sending an image of a piece of information you’d like to remember.
Read Also: How to Watch Apple Tv on Vizio – Complete Guide
Table of Content
You can also use them for work, such as when sending an important email that you need to share with someone else. There are several ways to take screenshots on your Toshiba laptop: with the keyboard, using the Snipping Tool, or Web Capture Tool by pressing the Print Screen button placed on the upper side of the keyboard.
How to screenshot on a Toshiba laptop using the keyboard shortcut method
This is the simplest way to take a screenshot on your Toshiba laptop, and it’s also the most universal method. The steps are:
- Press the Print Screen key. This is usually located right next to F12 on your keyboard. It looks like this:
- Open Paint (or any other image editing program). This can be done by searching for “paint” in Windows search, or by clicking on the Start button and selecting Paint from the list of programs that appear.
- Paste your screenshot into Paint as needed. The screenshot will appear in its own layer above all other layers in Paint, so you’ll want to make sure you have nothing else currently selected before pasting your image over it if needed. If there’s anything else selected when you paste in your image, then only part of it will show up where you pasted it!
- Save and close out of Paint once you’re done editing!
How to screenshot on a Toshiba laptop using the Snipping Tool
The first step to screenshot on a Toshiba laptop is to open the Snipping Tool. To do this, press the Windows logo key + S and type the snipping tool in the search box of the Start menu. The Snipping Tool will be listed as one of your results; select it and click on it to launch it.
Now that you have opened up the Snipping Tool, you should see a screen similar to this one:
The next step is to select an area for your screenshot. You can do this by clicking and dragging across whatever area you want to be captured in your image file. Once you’ve selected your desired area, click the Save button at the top left corner of the window (next to where it says New).
A pop-out menu will appear asking if you won’t save as PNG or JPEG format; choose whichever option works best for what kind of screenshots need taking! Next name it something descriptive like “My Laptop Screen” so there’s no confusion later on down the road when someone asks if they can see some pictures from last weekend’s camping trip! Finally hit Save once again before closing out all windows associated with the screenshotting process.
How to screenshot on a Toshiba laptop using the Web Capture Tool
If you have a Toshiba laptop and you want to take screenshots, then don’t worry! There is a very simple way for you to do it.
You see, Windows 10 has a built-in feature called the Web Capture Tool that makes capturing screenshots so quick and easy. It’s like magic!
The Web Capture Tool is super easy to use; in fact, all you have to do is click on the start button (or press [Windows] + [Spacebar]). Then type “web” into the search bar followed by “capture”. Finally, press Enter on your keyboard.
You can also use the Web Capture Tool to take screenshots of things on your laptop screens such as pictures, text documents, or anything else! Just right-click on anything you want to capture and select “Web Capture”.
Conclusion
Screenshots are a great way to take a snapshot of what’s on your computer screen. If you need help with screenshotting on your Toshiba laptop, you can use any of these methods.