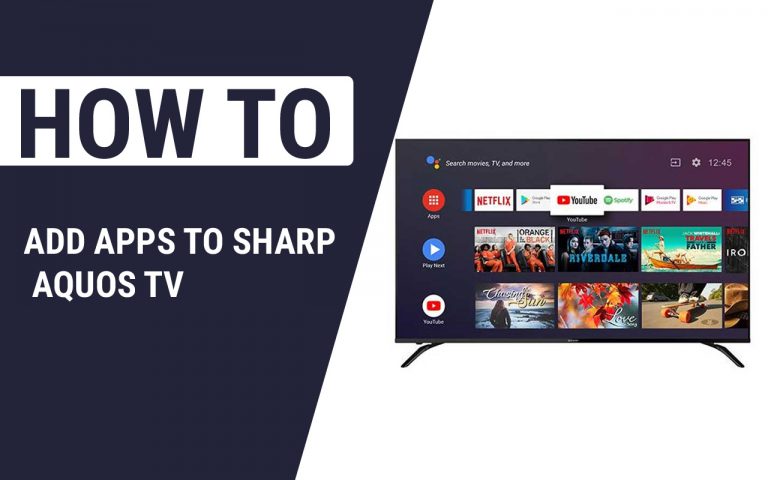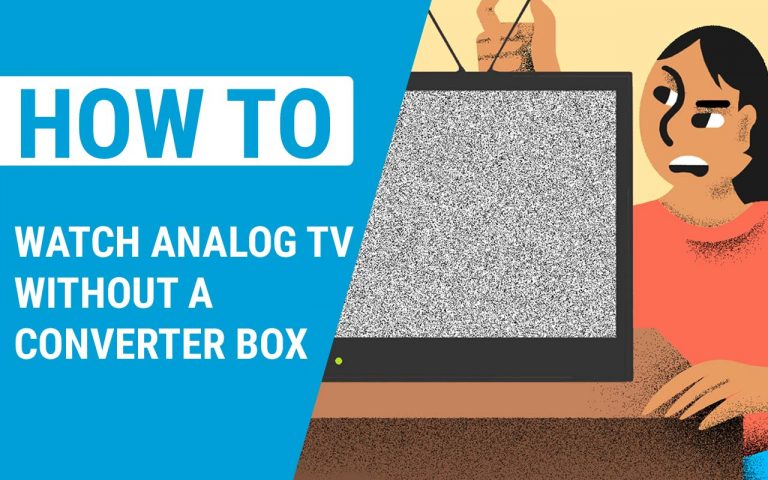How to Split Screen on Roku TV – Easy Steps to Follow
Last Updated on November 7, 2023 by Jhonni Jets

Roku TVs provide a great smart TV experience, integrating Roku’s extensive streaming platform directly into the set. One useful feature on select Roku TV models is split-screen viewing, allowing you to watch two inputs side-by-side.
Split screen can be handy for keeping an eye on multiple sports games, watching a show while browsing channels, or playing games while streaming music. Configuring split screen on a Roku TV is easy once you know how to access the setting.
Table of Content
This guide will provide step-by-step instructions on how to activate split screen mode on compatible Roku TVs. We’ll cover ways to launch split screen view, adjust the divide, and swap and exit the mode. Tips for ideal split screen usage will also be included.
Activate Split Screen Mode
On Roku TVs that support split screen, activating the two-window view only takes a couple steps. Here’s how to launch split screen:
1. Press [*] on Roku Remote
- Locate the asterisk (*) button at the bottom right of your Roku remote.
- Press * to open the options menu while content is playing.
2. Select “Split Screen”
- In the menu, choose the “Split Screen” option. This may be under an “Advanced” sub-menu depending on your Roku TV model.
- The screen will automatically divide into two equal windows.
The * button method provides quick access to split screen whenever you want to multitask on your Roku TV. Next, we’ll cover customizing the view.
Adjust Split Screen Layout
Once enabled, you can configure split screen to meet your preferred two-window setup:
Change Split Orientation
- Press * to open the options menu again while in split screen.
- Choose “Change Split Orientation” and pick between horizontal or vertical divide.
Resize Windows
- Use the up/down arrow keys to highlight a window, then press left/right to make it wider or narrower.
- You can also resize windows gradually by navigating to the divider line on the four-way directional pad and pressing left/right.
Swap Window Positions
- With a window highlighted, press * and select “Swap Windows” from the menu.
- This will switch the highlighted window to the opposite side of the split.
Feel free to customize the split view balance and orientation based on your dual viewing needs.
Launch Split Screen For Specific Apps
Beyond pressing * while watching a single input, you can launch split screen directly from compatible apps:
Access from Roku Menu
- From the Roku home screen menu, scroll down to select the “Split Screen” option.
- Choose left and right input sources, like streaming channels, antenna TV, or HDMI devices.
Enable During Initial Setup
- When first completing guided setup on your Roku TV, you may be prompted to enable split screen for certain activities like streaming and gaming.
- Select the apps you want to allow split screen for and they will automatically open in split view going forward.
- You can adjust these preferences anytime later in settings.
Directly initiating split screen this way lets you easily open two desired apps simultaneously.
Swap Content in Split Screen
When in split screen view, switching the playing content in either window is simple:
Change Channels/Inputs
- Use the directional pad to highlight a window, then press channel up/down to change channels or inputs.
- To swap streaming apps, press home to return to Roku menu, select the other app, then press * to regain split screen.
Launch New App in Empty Window
- You can also start an entirely new stream, game or channel in the opposite window without affecting the current one.
- With either window highlighted, press home and open the new app or input.
Return to Single Screen
- To exit split screen and return to a full single input, press * from either window and select “Exit Split Screen”.
Quickly sampling channels and apps in split screen is perfect for finding your ideal viewing combination.
Tips for Using Split Screen on Roku TV
Here are some additional tips to make the most of Roku TV’s split screen feature:
- Use split screen for big events like championship games, election coverage, or award shows to monitor multiple channels.
- Keep one window on antenna/cable TV while using the other to stream apps lacking channel guide integration.
- Queue up music playlists or stations in one window while gaming or browsing channels in the other.
- Leverage split screen to monitor security camera feeds or keep an eye on other inputs.
- Try snapping streaming apps to one side and web browsers pulled up via the Roku mobile app on the other.
- Set up split screen during parties or get-togethers to provide multiple viewing options for guests.
Take advantage of split screen for an enhanced multitasking experience on your Roku TV.
Troubleshooting Split Screen Issues
If split screen fails to activate or isn’t working as expected on your Roku TV, try these troubleshooting tips:
- Ensure your Roku TV supports split screen. This feature is only available on select models. Check your settings or device documentation to confirm.
- Verify your TV is running the latest Roku OS software. If not, manually check for updates in settings.
- Split screen requires high-speed internet due to streaming/processing two video sources. Check internet connectivity and router performance.
- Reboot your Roku TV and router if apps are glitching. Power cycles can clear up software hiccups.
- Make sure both inputs are properly tuned when using antenna/cable TV windows.
- Adjust window sizes if video quality deteriorates. Large splits may exceed bandwidth capabilities.
- Disable and re-enable split screen in Roku settings if incorrectly configured apps are opening.
With the right model and setup, split screen can significantly expand your Roku TV’s abilities. Review the above steps and tips to enjoy seamless dual window viewing.
Frequently Asked Questions About Roku TV Split Screen
- Do all Roku TVs support split screen? No, split screen is only available on select Roku TV models. Generally high-end Roku sets will include the feature. Check your device specs/settings to confirm split screen capability.
- Can I split screen streaming apps like Netflix and Hulu? Yes, most streaming channels are compatible with split screen viewing on supported Roku TVs. Video quality may be affected depending on internet speeds.
- Does split screen work with cable or satellite boxes? Yes, you can split screen your Roku TV’s antenna/cable input with streaming channels and other inputs. Just make sure both cable boxes are properly configured.
- Can I split screen a smartphone or tablet display? Yes, you can cast your Android or iOS device’s screen to one split screen window using the Roku app while displaying other inputs.
- How many windows can you split the screen into? Roku TVs support a max of two windows for split screen mode – one on the left and one on the right. You cannot divide into more than two views.
Conclusion
Roku TVs with split screen capabilities provide a great way to monitor multiple inputs at once. You can track different channels, mix streaming and live TV, keep an eye on different devices, and more. Follow the steps in this guide to activate split screen mode, customize window sizes and positions, launch into specific app combinations, and confidently use the feature. Check your Roku TV model to ensure split screen support. When activated properly, enjoy expanded multitasking functionality.