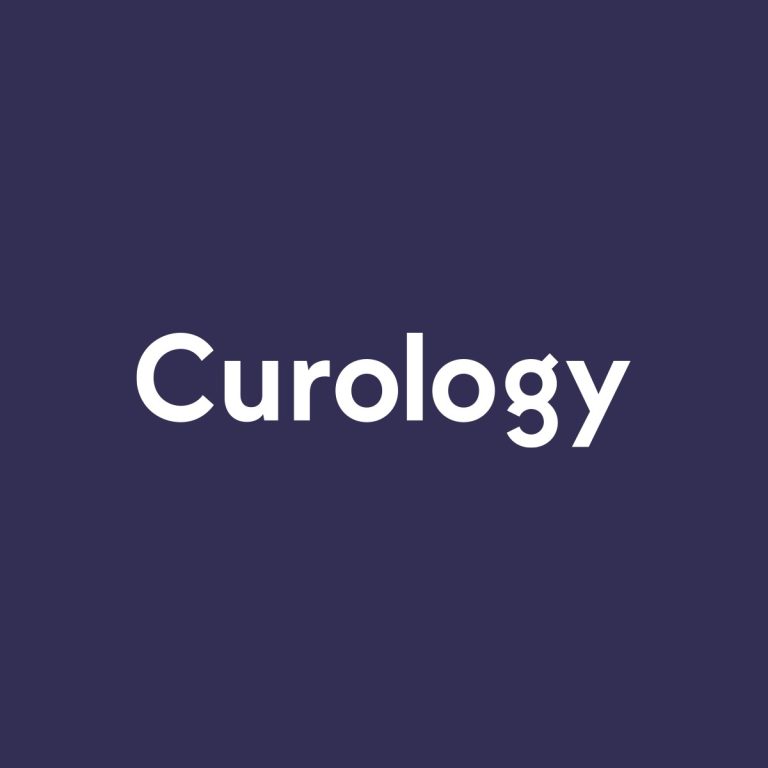How to Turn On Bluetooth On Hisense Smart TV – Easy Guide
Last Updated on October 7, 2023 by Jhonni Jets

How to Turn On Bluetooth On Hisense Smart TV – Easy Guide
Today, almost every device comes with features of connecting to other devices using Bluetooth, and those devices could be anything they could be a wireless mouse, wireless speakers, wireless Bluetooth headphones and more. No doubt, its wireless connectivity is such a relief from tangled wires.
When you are watching TV with your family, and your TV speakers let everyone hear the sound of what going on. But when you are watching alone, you feel like only should get the sound or you don’t need to share the audio with everyone around you.
Table of Content
Read More: How to Cast Spectrum TV App to Chromecast
In short, you probably you don’t want to disturb your respective others, kids, roommates, or neighbours if you are the only watching TV or listening to music. So to not disturb others, you will mute the audio and rely on captions if you want to be silent. Well, we have a better solution and that is to use headphones.
Read Also:14 Best Tenkeyless Mechanical Keyboards to Have
Headphones are a saviour, headphones let you listen to anything you want without being boring or disturbing around you. You probably use them for listening to music or while watching TV shows or podcasts. But the good thing is they aren’t only limited to PC or mobile devices, and you also use them with TV.
Read More:How To Watch Twitch On Roku?
There are several ways to connect your headphones to your TV so that you can enjoy the combined benefits of private audio and a big screen. In this article, we are going to tell you some ways by which you can connect your Bluetooth devices to your Hisense TV.
Bluetooth and Hisense TV
Some of the users find it difficult to connect their external devices to Hisense Smart TV using Bluetooth. Most of the users still question that can they connect Bluetooth headphones to their Hisense TV or does Hisense TV support Bluetooth connectivity, the answer is “yes”. The lineup of Hisense Smart TV has all the necessary features that a smart TV should have.
Read Also: How To Delete Fortnite Account On Switch
Hisense TV comes with Bluetooth functionality, but the version of it depends on your Hisense TV. If you don’t know a word about how to connect a Bluetooth device to your Hisense TV, don’t worry we will tell you everything. By the end of the article, you will be proof of how to turn on and connect the Bluetooth device to your Hisense. Just follow the steps as mentioned below to turn on the Bluetooth option.
How to turn on the Bluetooth of Hisense TV?
You can follow these steps to follow these mentioned for turning on the Bluetooth of your Hisense TV.
- Turn on the Hisense smart TV.
- Take the remote of Hisense Smart TV in your hands. And then press on the Menu button.
- After that, select the Settings option and hit Enter button.
- Now, Settings Menu will open your Hisense TV’s screen, then select the Network options and press on the Enter button from your remote control.
- You will a Network menu option opening on your TV’s screen.
- Select the Bluetooth option from it.
- You can turn on and off your Hisense TV Bluetooth.
Note: A Bluetooth device may be malfunctioned or corrupted. You can try to connect your device via HDMI and digital optical ports.
How to connect your headphones to Smart TV?
Follow these steps to connect your Bluetooth headphones to any Smart TV.
- Turn on your headphones, i.e. put them in pairing mode. Wireless headphones will start blinking a blue light which indicates that the headphones are in pairing mode.
- Enable the Bluetooth on your TV, and you can do this by following the procedure we have written above. Every TV has a different interface and different functionalities to access Bluetooth support.
- This usually goes like Settings.
- Then go to Connectivity options.
- There you will find an option if Bluetooth.
- Click on it and enable it from there.
- Once you enable it, the Bluetooth will give you some options of available device.
- Select the device you want to connect with your TV.
- Click on it, once the Bluetooth device is paired with your device, you will see it in the list of the paired list.
- Done your Bluetooth device is paired with your TV.
What if you ever come to a situation where you need to connect your Smart TV with an Android phone. Well, that’s simpler. It starts with “Anyview Streaming” in your smart TVs sets. Here are the instructions from beginning to end.
How to connect Smart TV to an android device
- Turn on your smart TV and go to ‘Settings.’ do this by taking your TV remote and hit the ‘Menu’ button on it. This will give you various options, find and select the ‘Gear’ icon to enter into settings.
- Now, select ‘System’ (2nd last option) from the left side menu.
- Then, go to the ‘Network’ settings.
- Next, Select the Network Configuration and set it to ‘Wireless.’ It will be the first option placed at the top centre of the screen- if it is already selected, then skip this step and jump to the next step.
- Now, Go to “Anyview Stream” placed on the same menu and select it. Some Hisense models show these options as “Anyview cast” if you see this on your TV, then you will have to choose it.
- Now, choose ‘On’ to turn on ‘Anyview Stream’ or ‘Anyview cast.’ Once you do this, all the settings that need to be done on TV will be completed. Before you move to your Android device, ensure that your Hisense TV is connected to the same Wi-Fi network that you’re using for the connection with Android Device.
- If not, take your Android phone or tablet and connect both devices to the same Wi-Fi network.
- Now, Go back to the home screen or app viewer and tap the ‘Google Home’ icon and launch it. In case you don’t have the app, visit ‘Play Store’ and download the app.
- Tap on the ‘Hamburger’ icon at the lower-left corner of the screen to open the menu.
- Under the list, select ‘Cast screen/audio.’ Mirroring your phone or tablet screen will open on the screen of your Smart TV.
- Now, Tap on the ‘CAST SCREEN/AUDIO’ button at the centre of the TV screen. Tapping it will open a popup dialogue box with the devices list that is available to connect.
- Look for your Hisense TV in the popup dialogue box and then select it.
- It will built-up a connection and connect both devices.
How to connect Smart TV to an iOS device
- Get an HDMI-to-Lightning cable. These adapters have an HDMI port at one side of the cable and an iPhone Lightning port at another end.
- Connect the lightning end of the cable with your iPhone.
- Then, use an HDMI cable to connect your TV to the cable. Insert one head of the cable into the free HDMI port of your Hisense TV.
- Power on your TV, if it is not on.
- Pick up your Hisense remote and press the ‘INPUT’ button onto it. This will start displaying a pop-up menu on your screen with the entire input sources.
- Use the navigational buttons on your TV remote to navigate to the HDMI port you’ve connected with the adapter.
- At Last, Select the ‘HDMI’ port and hit ‘Enter’ key to change the input method.
- Done.
Ending up
We hope the procedure we have written will help you out. Share this your friends and family who owns a Smart TV. If you are facing any problem, let us know in the comments section we will help you out as soon as possible.
Thank you.