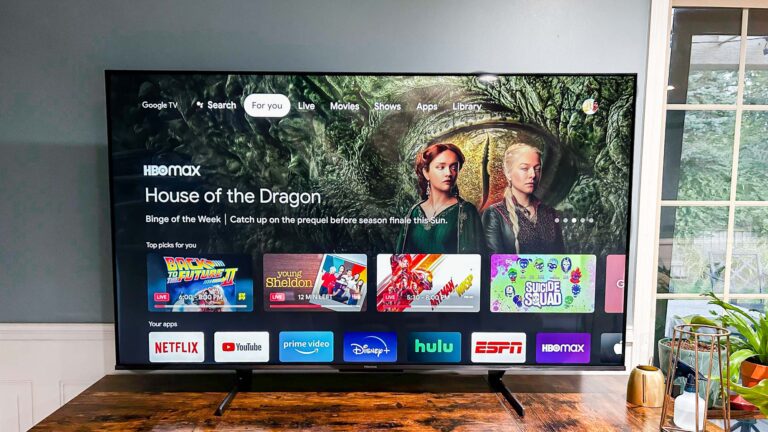How to Format Hard Drive From Bios Without CD – Easy Steps to Follow
Last Updated on March 29, 2021 by Jhonni Jets

How to Format Hard Drive from Bios Without CD – Easy Steps to Follow
There might be several reasons you might need to format the hard drive from BIOS without CD. Like if you have replaced the hard drive or want to use a new hard drive that you want to erase or clear, then you’ll need to clear it. Generally, you also format the drive by using Disk Management or File explorer.
And if case you want to format a hard drive that contains windows installed in it, then you won’t be able to format it within the windows.
Table of Content
Read Also : How to Make An FM Antenna From Speaker Wire – with Steps
This leads to your i.e. How to format Hard Drive from BIOS without CD. Clearing or formatting your hard drive by using the BIOS setting might be a common and last way out when you are left with no other options.
Or in case your laptop is in a boot loop that doesn’t allow your computer to start, if you are facing the same problem no matter in which version windows, in such case formatting hard drive from BIOS settings is a must-know thing that everyone should know.
Read Also :How to Get Web Browser on Vizio Smart TV – Easy to Follow
So, in this article, we are writing a step-by-step guide on how to format a hard drive from BIOS without CD. So, now just don’t waste any time and get started with our today’s topic.
How to Format Hard drive from BIOS without CD
It’s not that much tough as it looks to format a hard drive without Windows installation CD from BIOS. You can do this easily, if you have a CD/DVD storage media, you can easily create system repair DISC using the CD/DVD in Windows 7 or Windows 10 to format the hard drive partition from the BIOS settings.
Or in case you don’t have any DVD or CD, you can create a recovery USB drive or you can also get the help of any 3rd-party app to make the USB bootable and then format the hard drive (2nd method.)
Here is our first method based on formatting the hard drive from BIOS without CD with the help of an application.
Formatting hard disk from BIOS
The main purpose of BIOS settings is to perform the initialization of hardware during the process of booting up. The BIOS settings weren’t made to format the hard disk, instead, it is used to provide the runtime of the operating system and other programs by making the data accessible to the motherboard or the microprocessor.
If we say in other words, the BIOS settings are handles and determine that if the attachments are operational when booting up the computer, and it loads the OS in the RAM when your computer is in use.
In short, it detects your hard drive and allows your hard drive to boot the operating system from it. It is the OS itself that allows you to format the hard drive, But it doesn’t allow you to change the Disk partitions, so if you want to change the partition of the disk then you see method 2.
Method 1: Formatting Hard drive from BIOS
To format, you’ll need to change the settings to boot automatically from the disk, this is how, when the disk is loaded upon the restart, the PC will display a message on your screen asking you to reformat the drive.
For Windows 7 or earlier versions
Step 1
First, restart your computer and then press the F8 key or the delete key to enter into the BIOS settings, or the setting will itself tells you which key to press during the restart, so make sure you press the right key.
Step 2
By pressing the right key, the screen will take you to the BIOS settings, use the arrow keys to select the option “Advanced BIOS Features”, press the enter to get into the menu, and then set the first boot as either CD, DVD or USB.

Step 3
Now that you have changed the settings, insert the bootable USB into the USB port and then reboot your computer. The system will give you an option to format the hard drive, select the very first option from the list.

For Windows 10
If you are on Windows 10, you can format the hard drive from the BIOS settings by command prompt. To do so, you will need to create an installation media either as a bootable CD or a USB flash drive for windows 10media creative tool.
Once you are done with it, follow these steps
Step 1
Set the dive in the BIOS settings as we have explained above, then reboot your computer from the installation media.
Step 2
When the windows setup is loading up, it’ll ask you to pick a language, currency format, time, choose and then click on next.

Step 3
Then on the next screen, click on Install Now, andyou will also have to choose the repair your computer option placed at the bottom of the window.

Step 4
On the next screen, choose the troubleshoot.
Step 5
Then in the advanced screen options, click on the command prompt icon.

Step 6
Then you can find the partition of a system by typing the following commands and make sure you hit the enter key every time
- Diskpart
- List Volume
- Exit
- Dir F
In the comments written above, the F is the directory where your selected volume (which is allocated an F, rather than C as in previous versions of Windows 10). If you aren’t able to find the windows, repeat the commands and replace the F key with D or C until you find it.
Or windows will be installed in the selected volume, so make sure you also check it there.
Step 7
Once you find the drive containing windows, e.g., it’s F then you will need to enter the following command format F:fs:ntfs
You can replace the F with the drive that contains windows.
The system will throw a message about you’ll lose the data and ask if you want to proceed with the format. Press enters or type y to start the disk formatting
Method 2: By application
Part 1
Step 1: Create a USB Drive that is bootable via AOMEI
First, you’ll need to connect the USB drive to a computer or laptop with windows installed in it and then download the AOMEI app by click here. Then, follow these steps:
- If you are using Windows 7 then download this Windows AIK to configure and deploy your Operating system to new hardware.
- All the data on your USB drive will be formatted during the process and make sure that you have backed up the data on the USB drive.
Step 2: Installation of application
Now that you have downloaded the AOMEI application, install it and launch the application. Now, at the main screen, select the “Make Bootable Media” and then click the “Next.”

Step 3: Bootable Media Wizard
In the small window, choose the option to create the bootable media (you will need to select the USB here) and then click on “proceed” and “yes.” And then wait for the whole process to get finished

Part 2
Now after making a bootable USB drive via AOMEI assistant, you need to enter into BIOS settings to boot up your computer or laptop. From the main user interface of the AOMEI partition assistant, do the following steps as defined below.
Step 1
Find the partition on the hard drive that you have to format and then choose “Format Partition”

Step 2
Now, choose a proper partition that you want to make for your file systems and then click on the OK

Step 3
Here is the image of the screen. After checking it click on “Apply” then click on proceed to apply the changes you have made.
This is all about formatting the hard disk and creating new partitions without windows CDs and DVDs with the help of AOMEI app.
Conclusion
So, this is how to format a hard disk from BIOS settings without CD or DVD. We hope this article would be a great help to you.